起業を考える際、手続きや書類の準備について不安を感じる方も多いかもしれません。しかし、現在ではe-taxを使って簡単に開業届を出すことができます。この方法を活用することで、手続きにかかる時間や労力を大幅に削減することができます。
この記事では、e-taxを使った「個人事業の開業・廃業等届出書」、「所得税の青色申告承認申請書」の出し方について詳しく解説します。
事前準備
下記8点を準備することで途中で止まらずに開業届を出すことができます。
- Windows PCを用意する
- マイナンバーカードのリーダーを用意する
- マイナンバーカードを用意する
- マイナンバーカードの数字4桁の暗証番号を確認する
- マイナンバーカードの署名用電子証明書暗証番号を確認する
- e-Taxの利用可能時間を確認する(https://www.e-tax.nta.go.jp/info_center/index.htm)
- e-Taxで電子申告開始届を提出する(https://www.e-tax.nta.go.jp/todokedesho/kaishi3.htm)
- マネーフォワード開業届等で、「個人事業の開業・廃業等届出書」と「所得税の青色申告承認申請書」の原案を作る(https://biz.moneyforward.com/starting-business/)
e-taxソフトのインストール
▼e-Taxのページにアクセスします。(https://www.e-tax.nta.go.jp/)
右上の「各ソフト・コーナー」を押します。
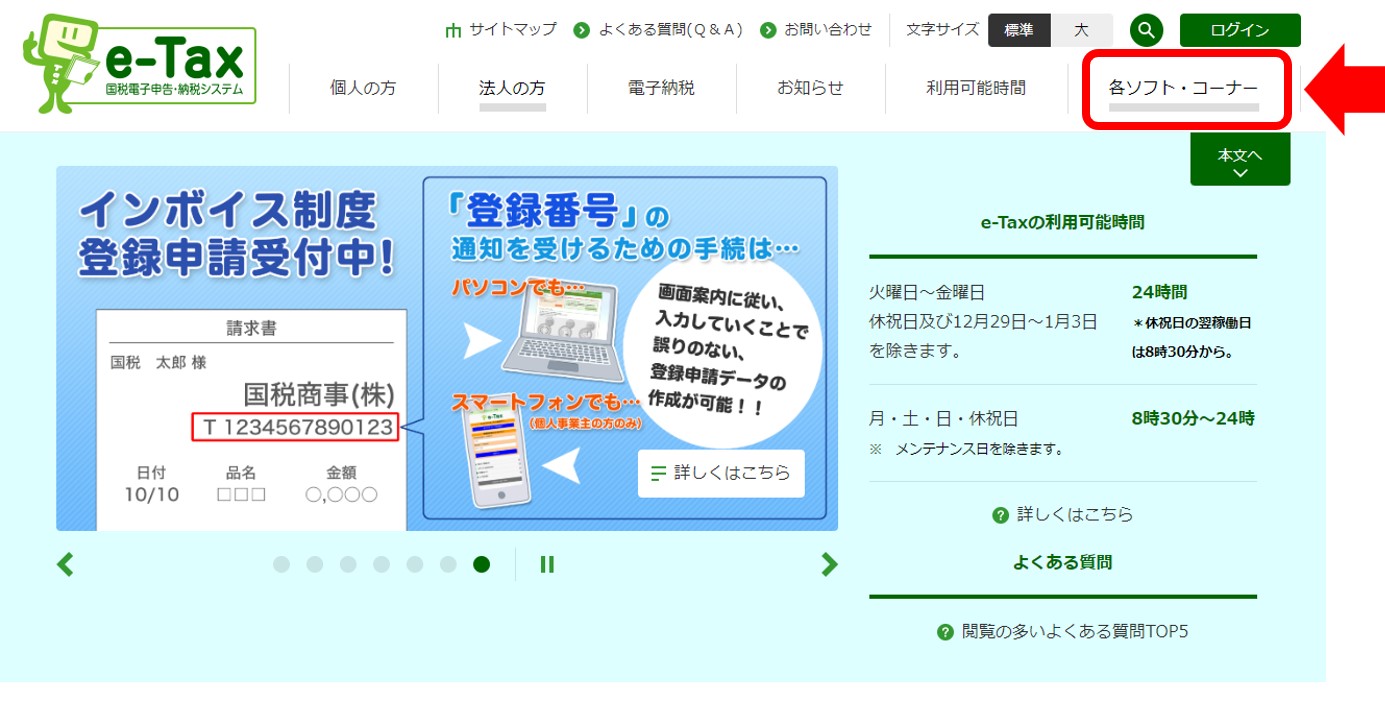
▼「e-Taxソフト」を押します。
ちなみに「e-Taxソフト(WEB版)」では開業届を提出することができません。
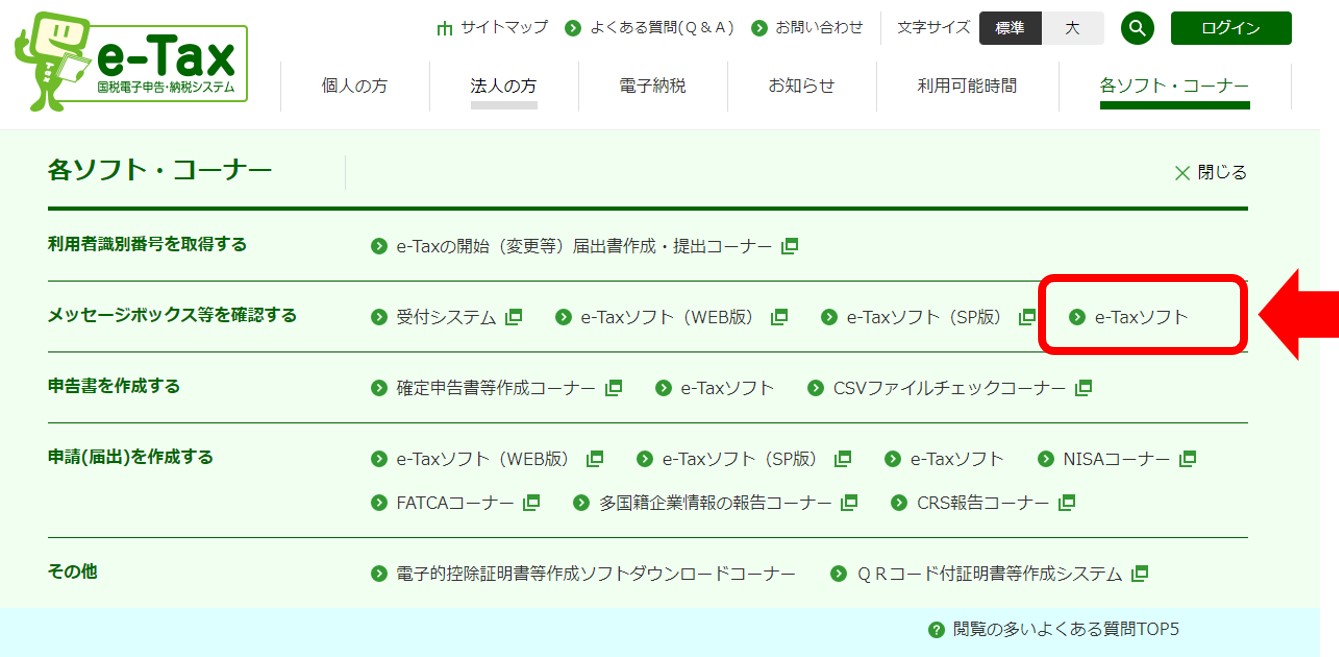
▼Mac OSでは利用できません。残念。
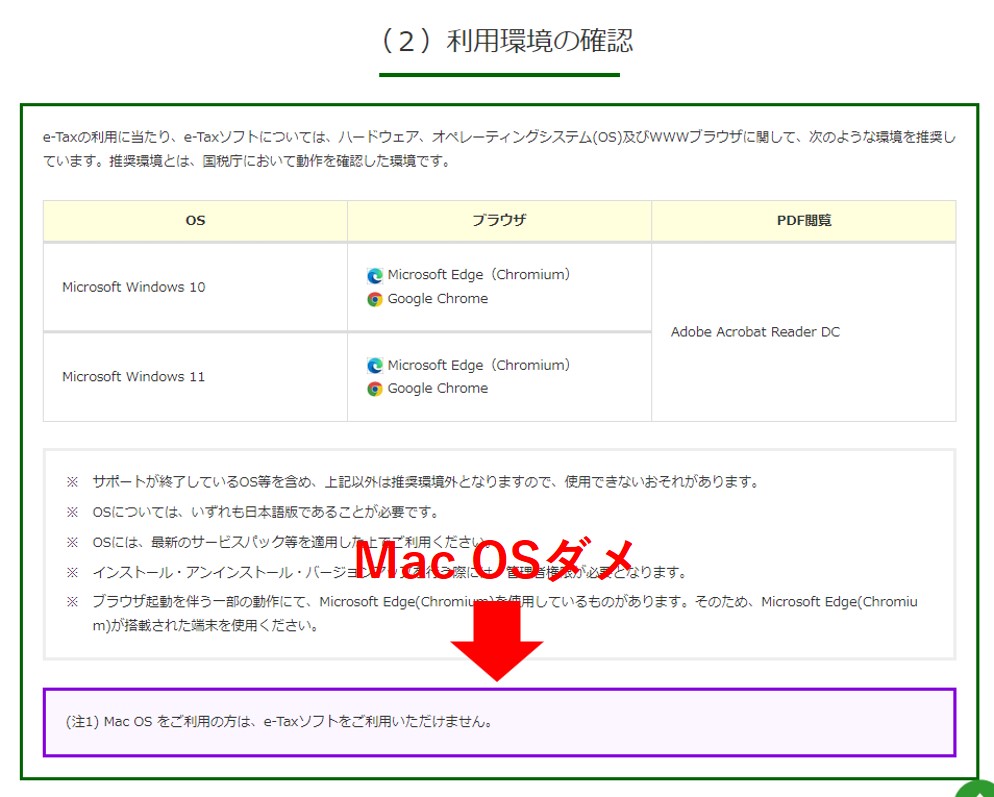
▼「ルート証明書・中間証明書インストーラ」を押してダウンロードします。

▼ダウンロードした「cersetup」という名前のアプリケーションファイルを開いてインストールします。
 ▼「信頼済みサイト登録ツール」を押してダウンロードします。
▼「信頼済みサイト登録ツール」を押してダウンロードします。
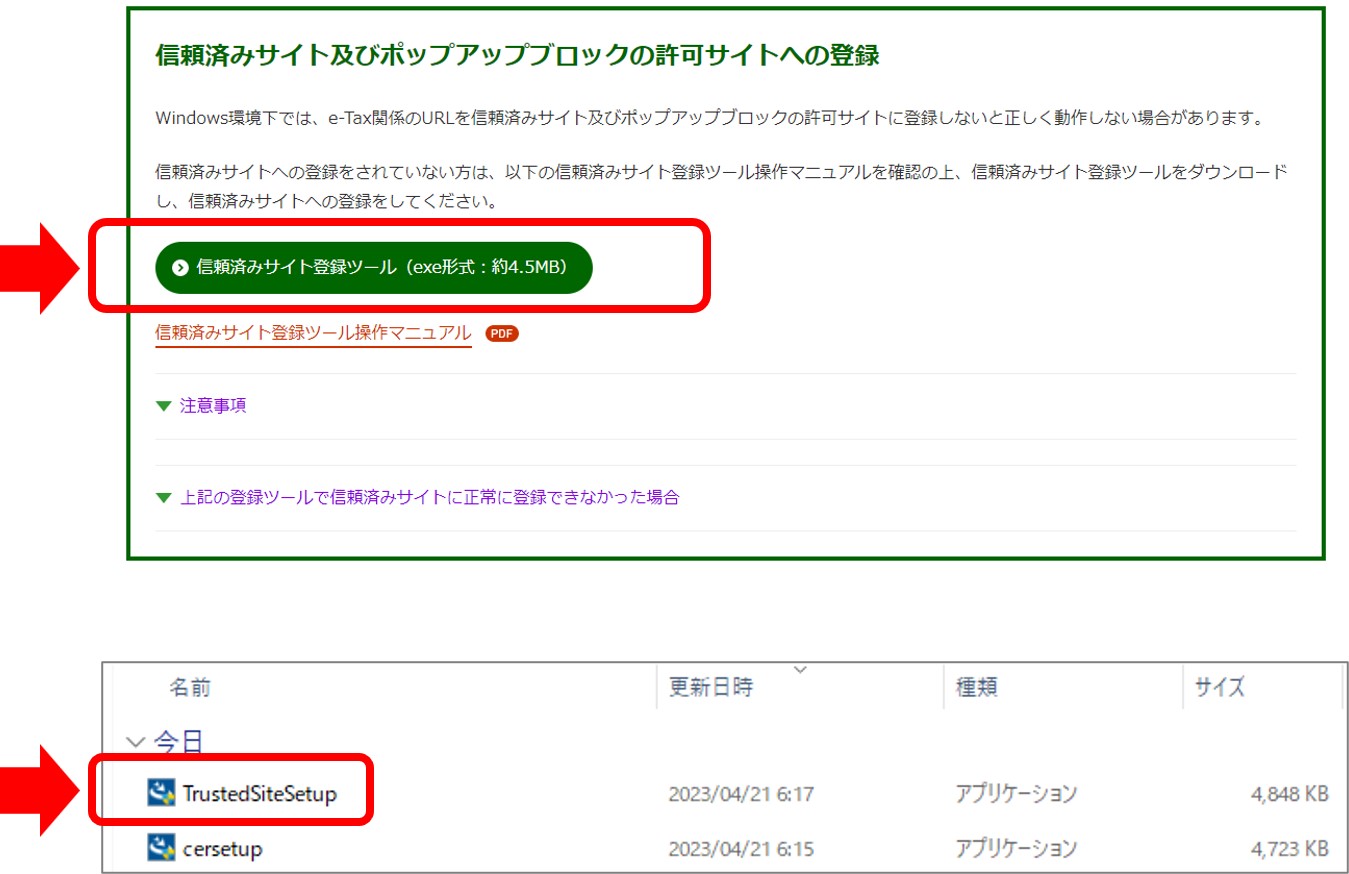
▼ダウンロードした「TrustedSiteSetup」という名前のアプリケーションファイルを開いてインストールします。
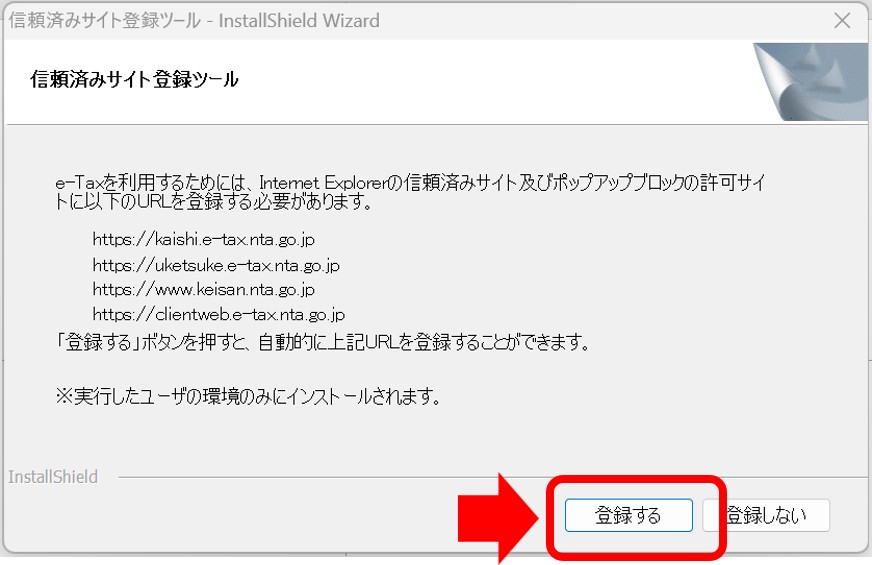
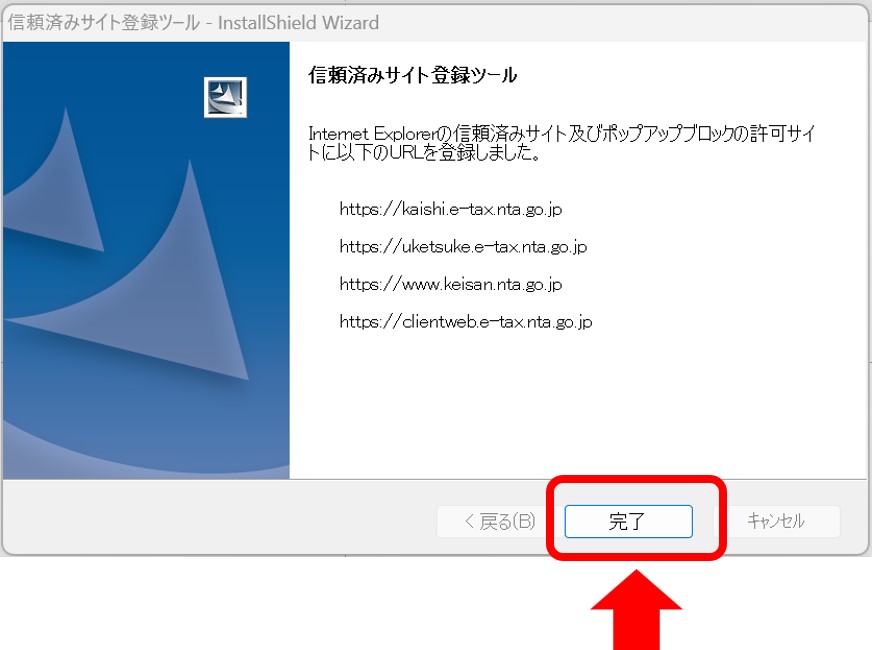
▼「e-Taxソフト(共通プログラム)のインストーラ」を押してダウンロードします。
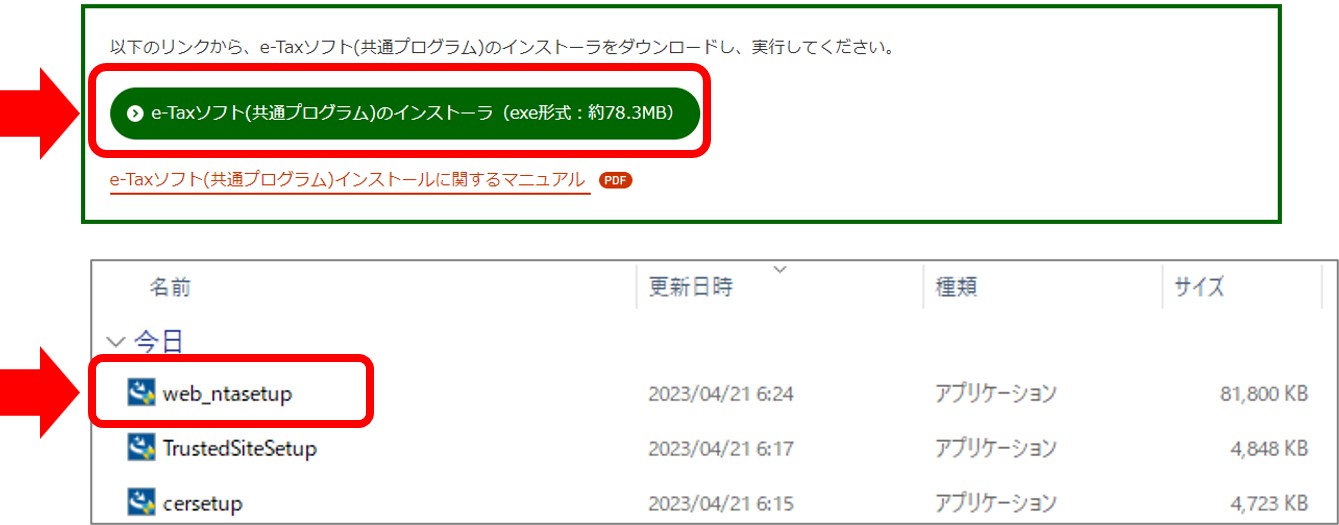
▼ダウンロードした「web_ntasetup」という名前のアプリケーションファイルを開いてインストールします。
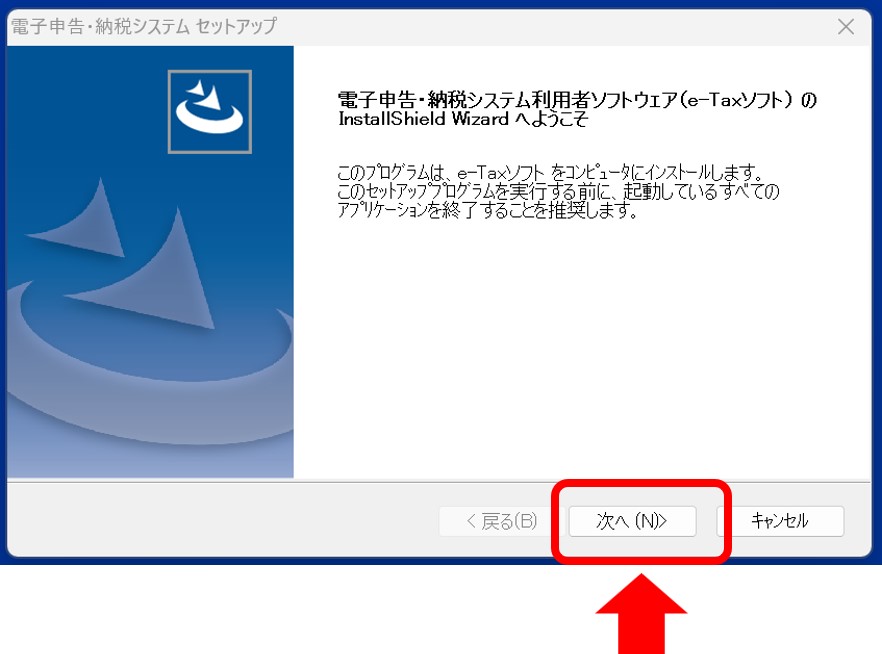
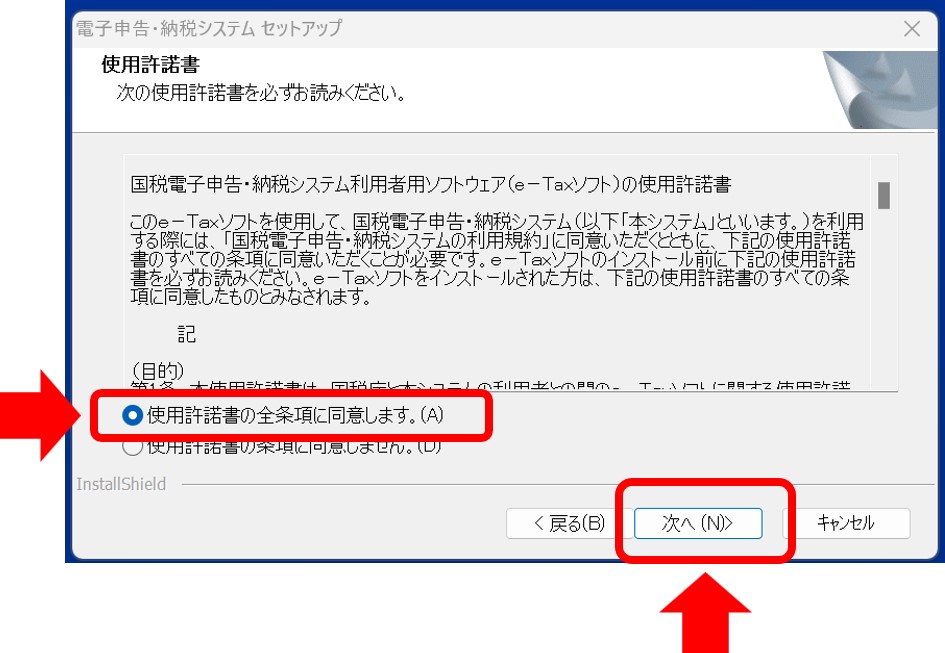
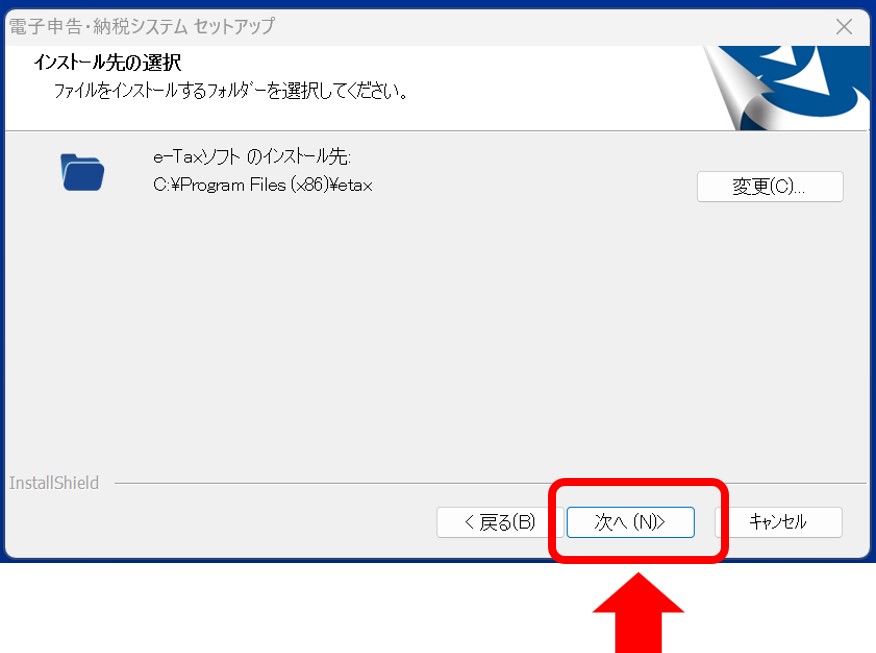

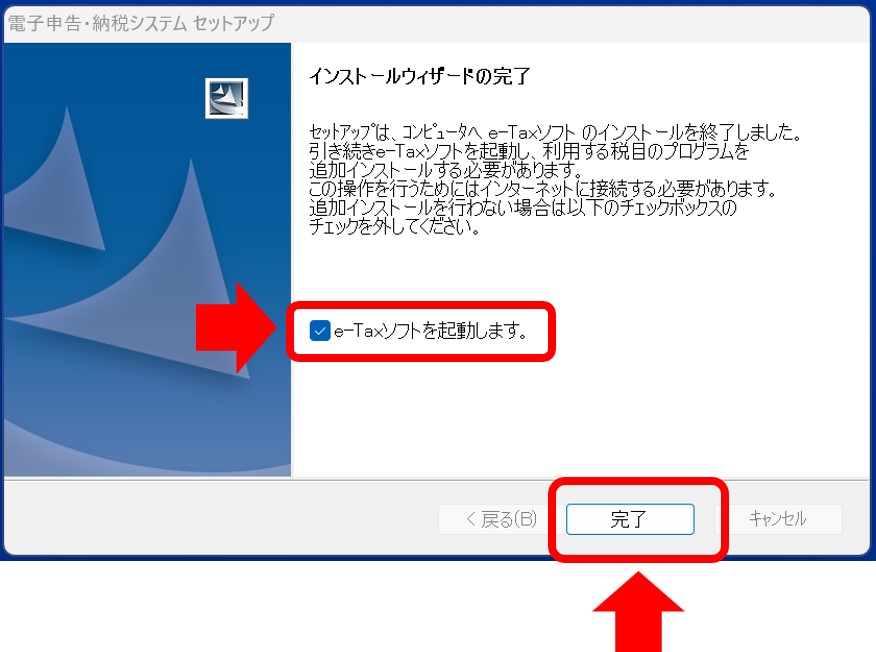

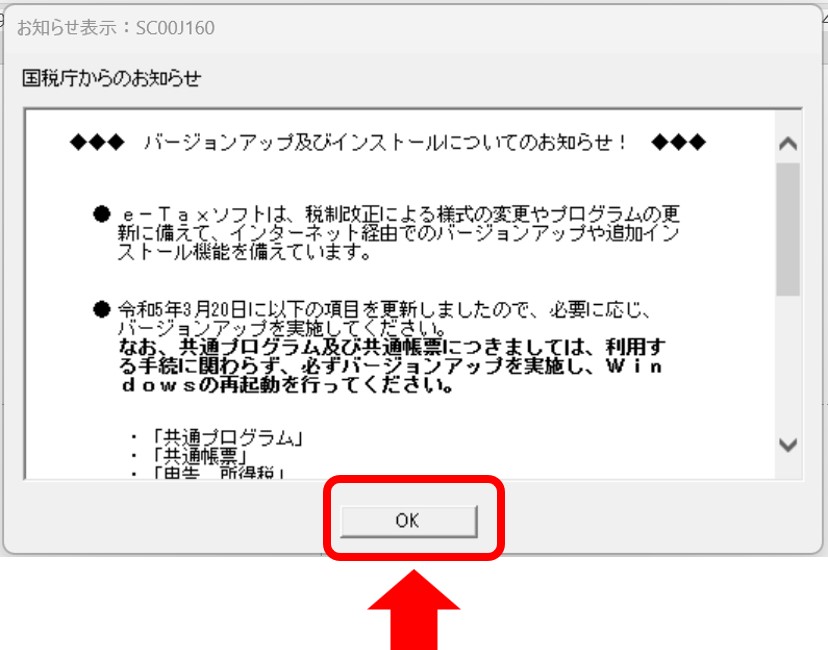
▼「追加インストール」を押します。後で追加することもできます。
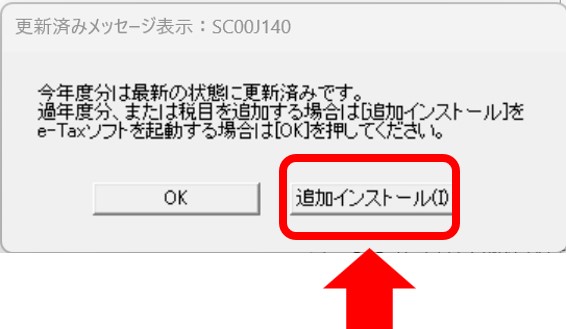
▼「共通」ツリーを展開し、「プログラム」、「共通テーブル」、「共通帳票」を、
「申請」ツリーを展開し、「所得税」にレ点を入れて「インストール」を押します。
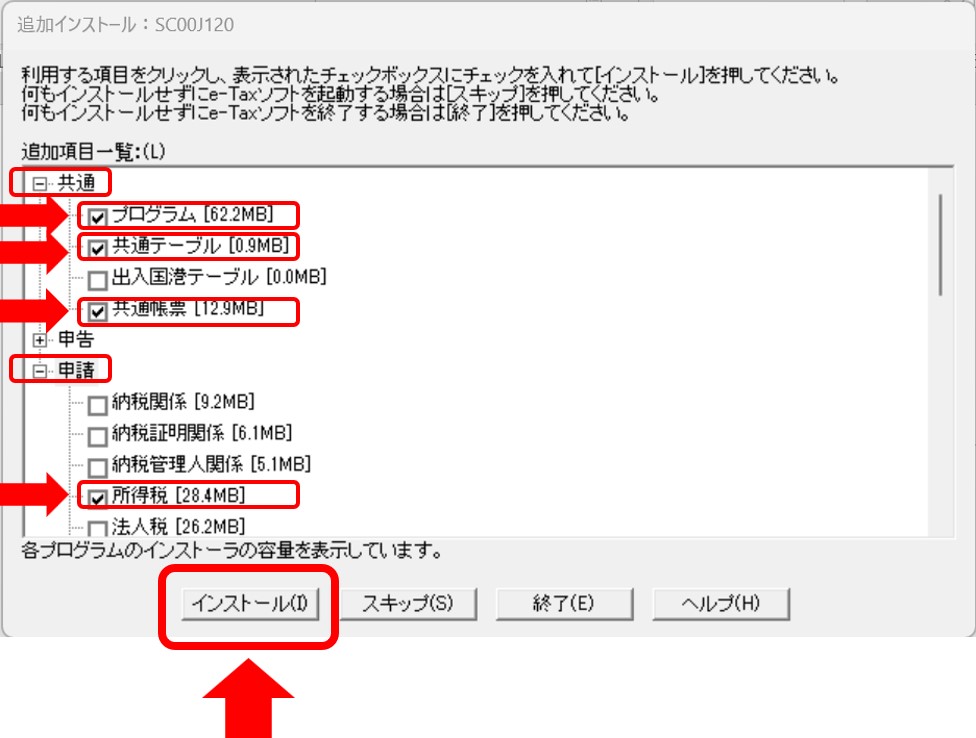
▼何回かダイアログが表示されますので「実行する」を押します。
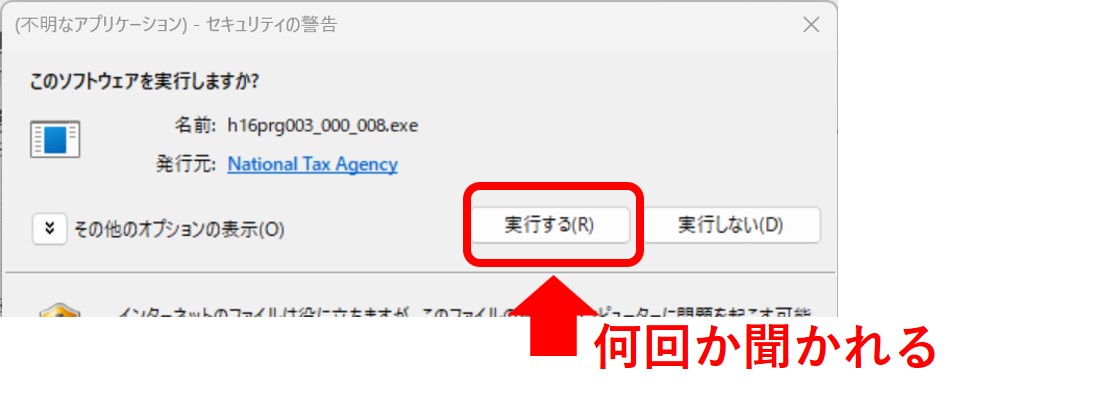

▼マイナンバーカードを使って「利用者ファイル」なるものを作成します。リーダーを準備しましょう。
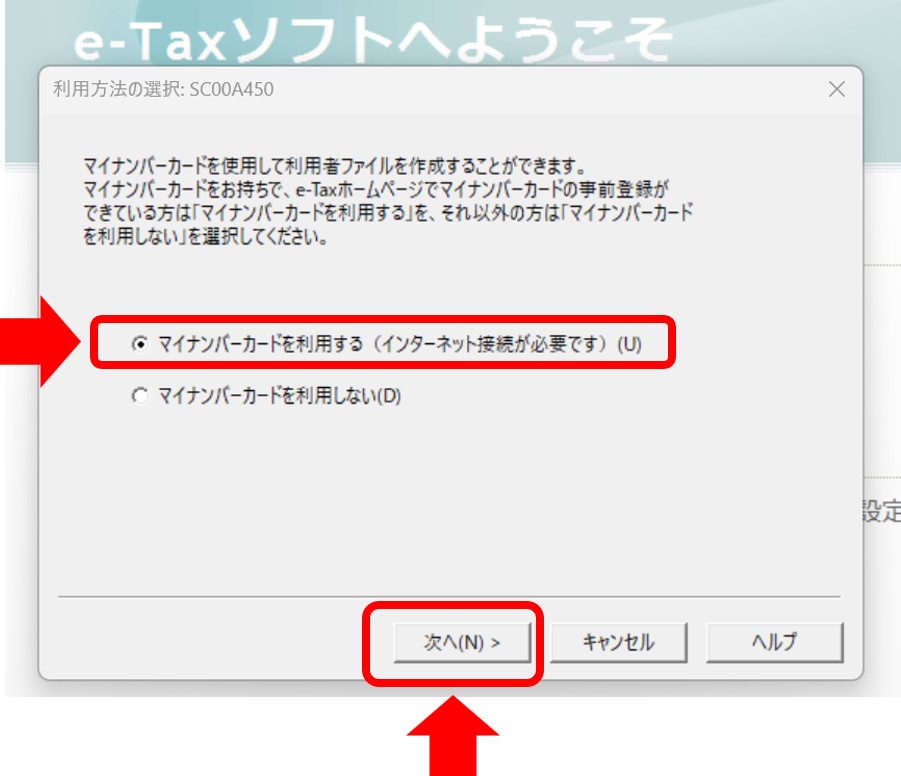
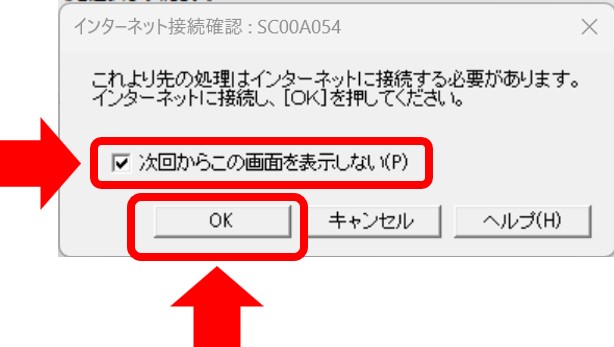

▼数字4桁の「利用者証明用パスワード」を入れます。間違えないように注意しましょう。
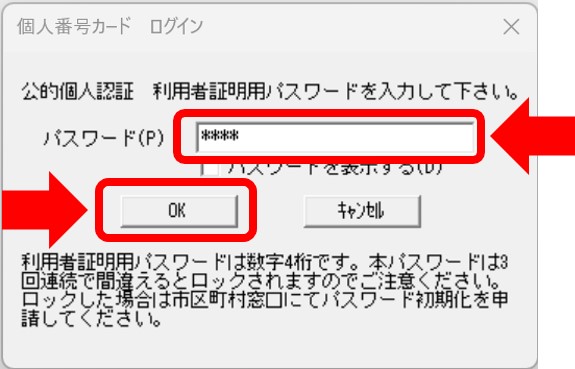
▼ご自身の氏名を入れましょう。

▼「利用者ファイル」を保存します。わかりやすい場所に保存しましょう。

▼e-Taxソフトの「ファイル」→「作成済みファイルを選択」を押して、先ほど保存した「利用者ファイル」を選択します。
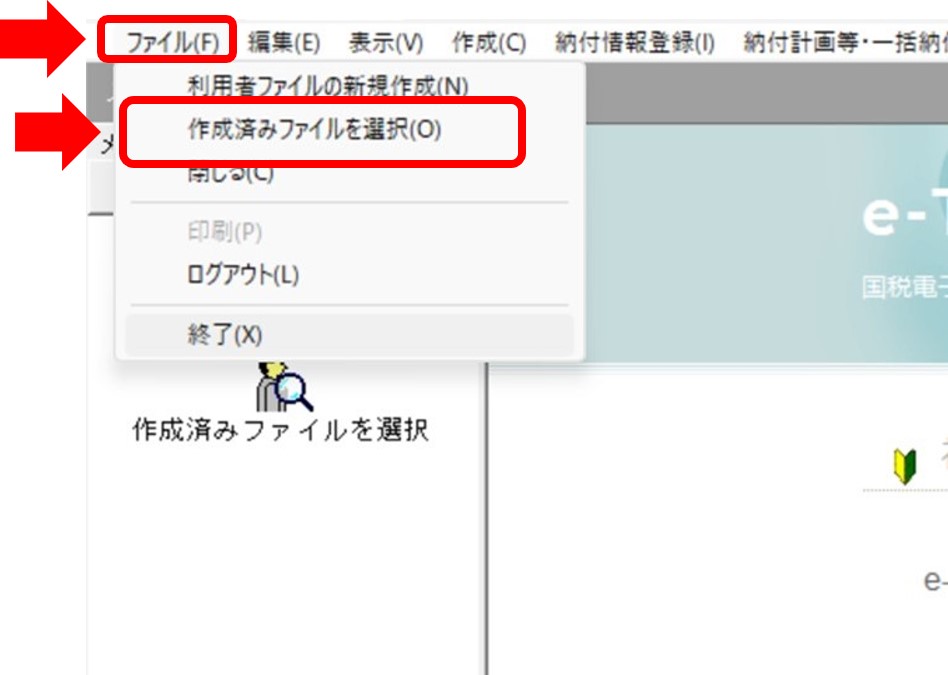
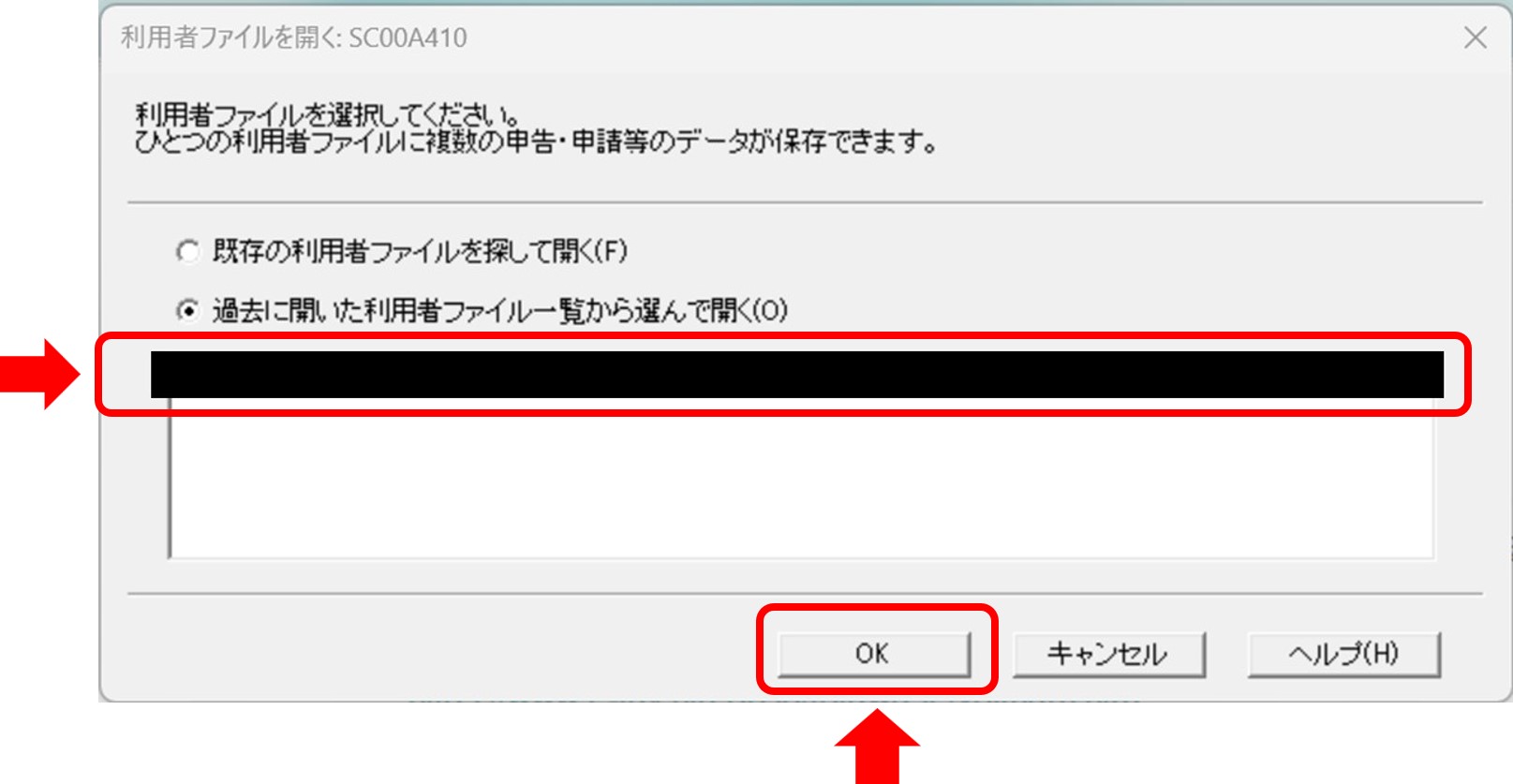
お疲れさまでした。
ここまでがe-Taxソフトのインストールでした。
「個人事業の開業・廃業等届出書」の作成
続いて「個人事業の開業・廃業等届出書」を作成します。
事前に作成した個人事業の開業・廃業等届出書の原案を用意しましょう。
▼e-Taxソフトのメニューボタンの「作成」を押します。
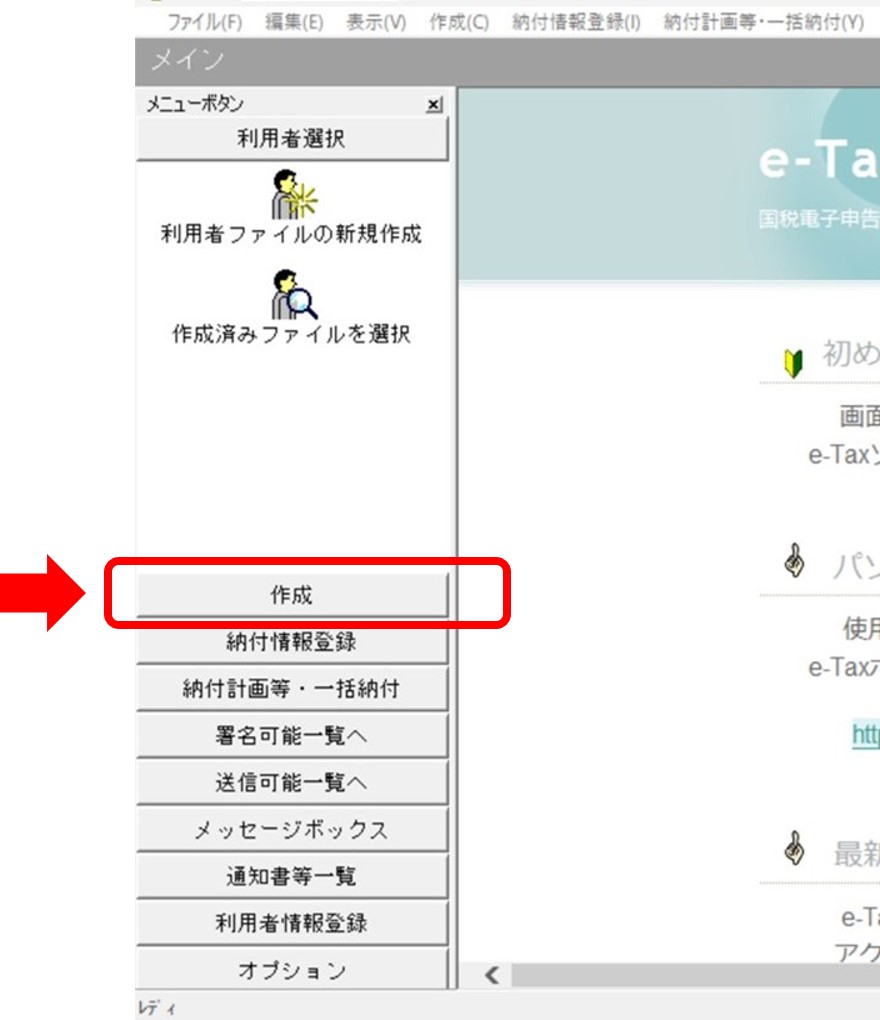
▼「申告・申請等」を押します。
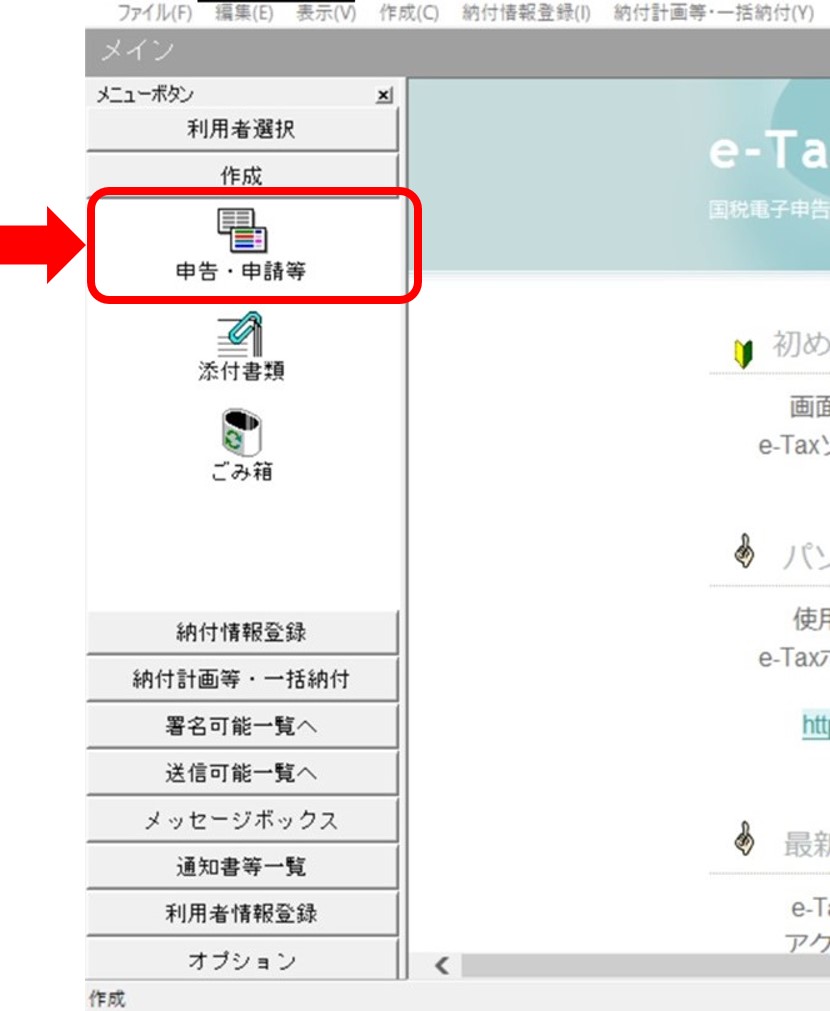
▼右下の「新規作成」を押します。

▼手続きの種類は「申請・届出」を、税目は「所得税」を選択します。
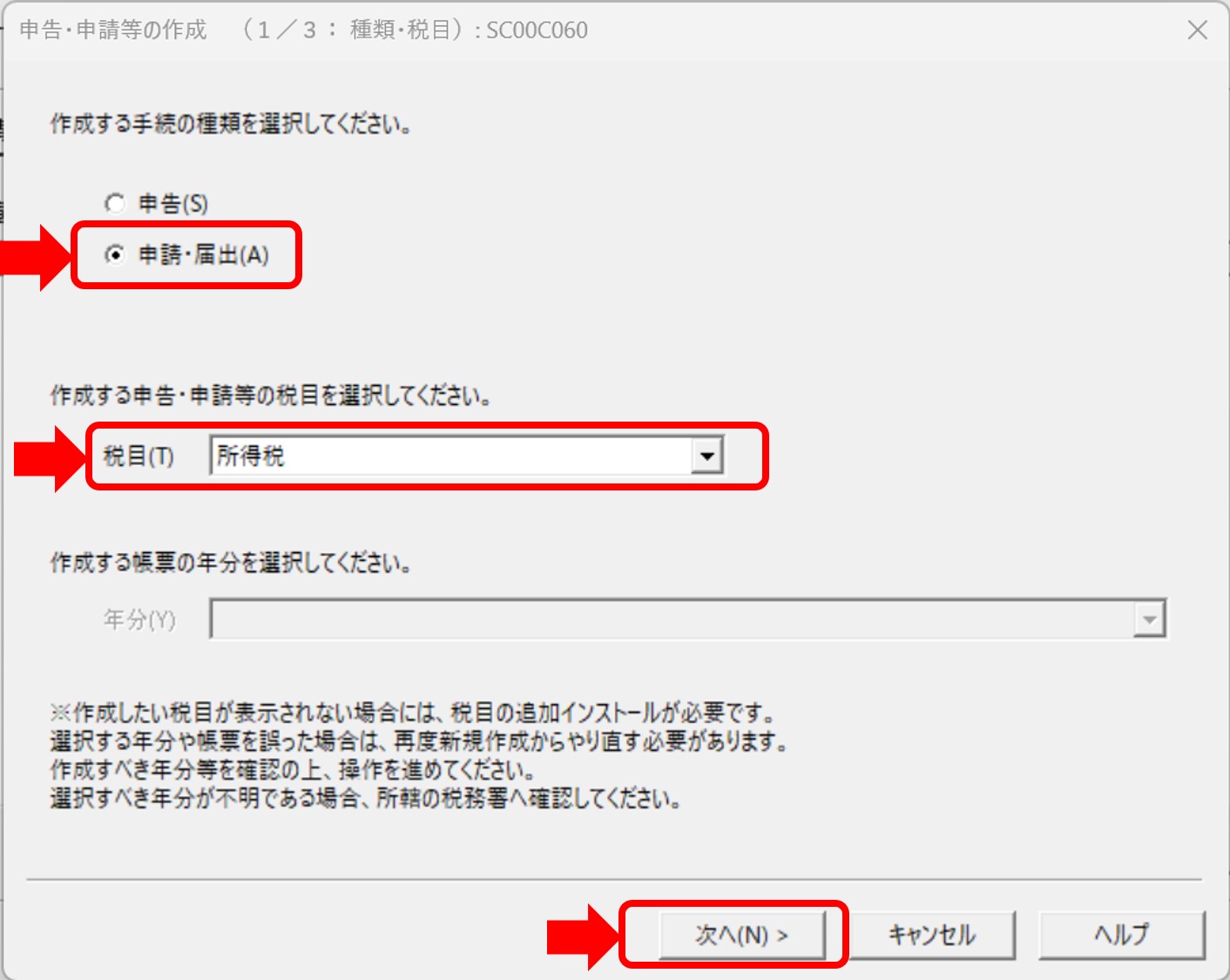
▼「個人事業の開業・廃業等届出書」にレ点を入れます。
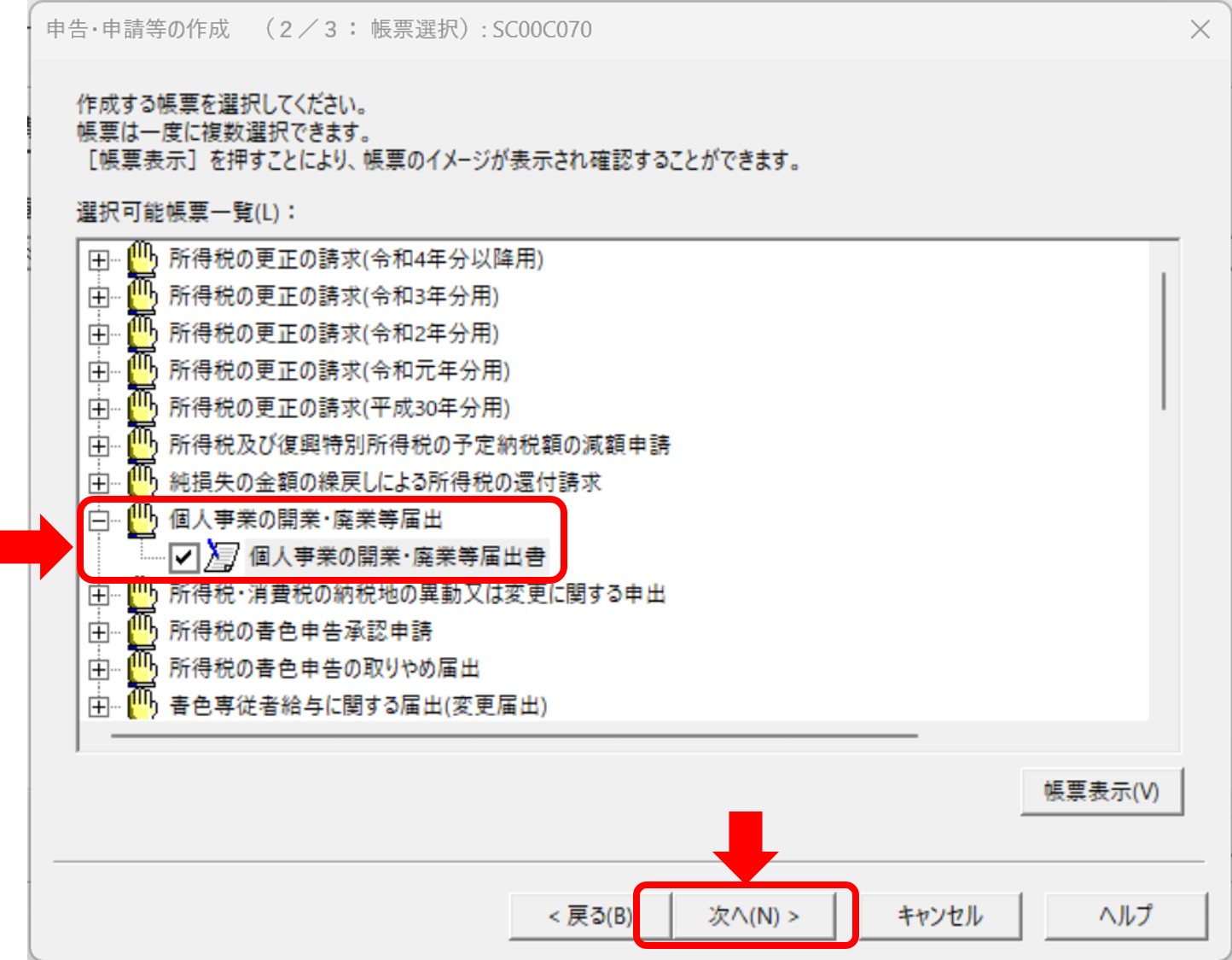
▼申告の名称を記入します。帳票と同じく「個人事業の開業・廃業等届出書」と記入するとよいでしょう。
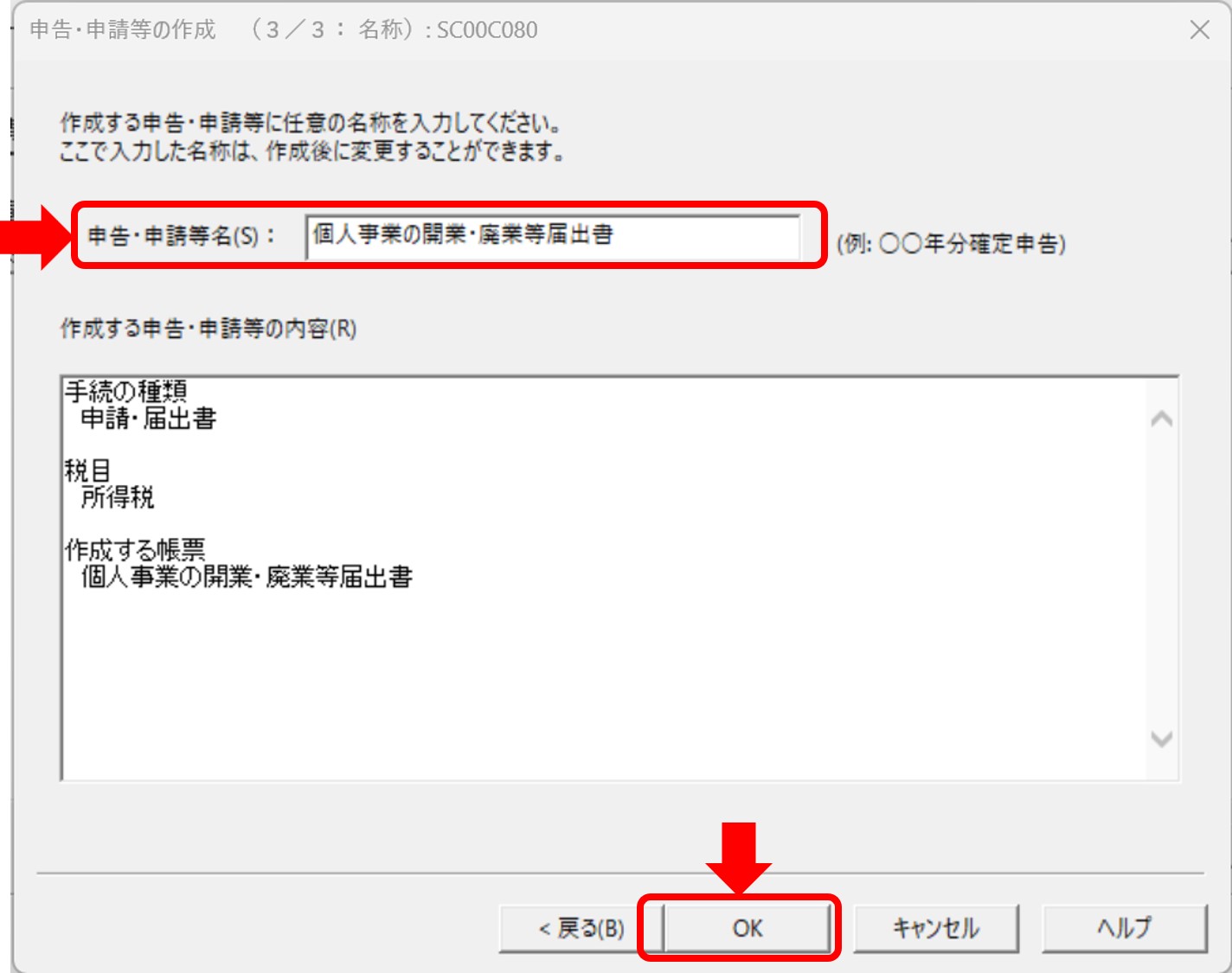
▼続いて基本情報を記入します。マイナンバーカードを利用することで自動で取得することができます。パスワードの誤入力に注意しましょう。
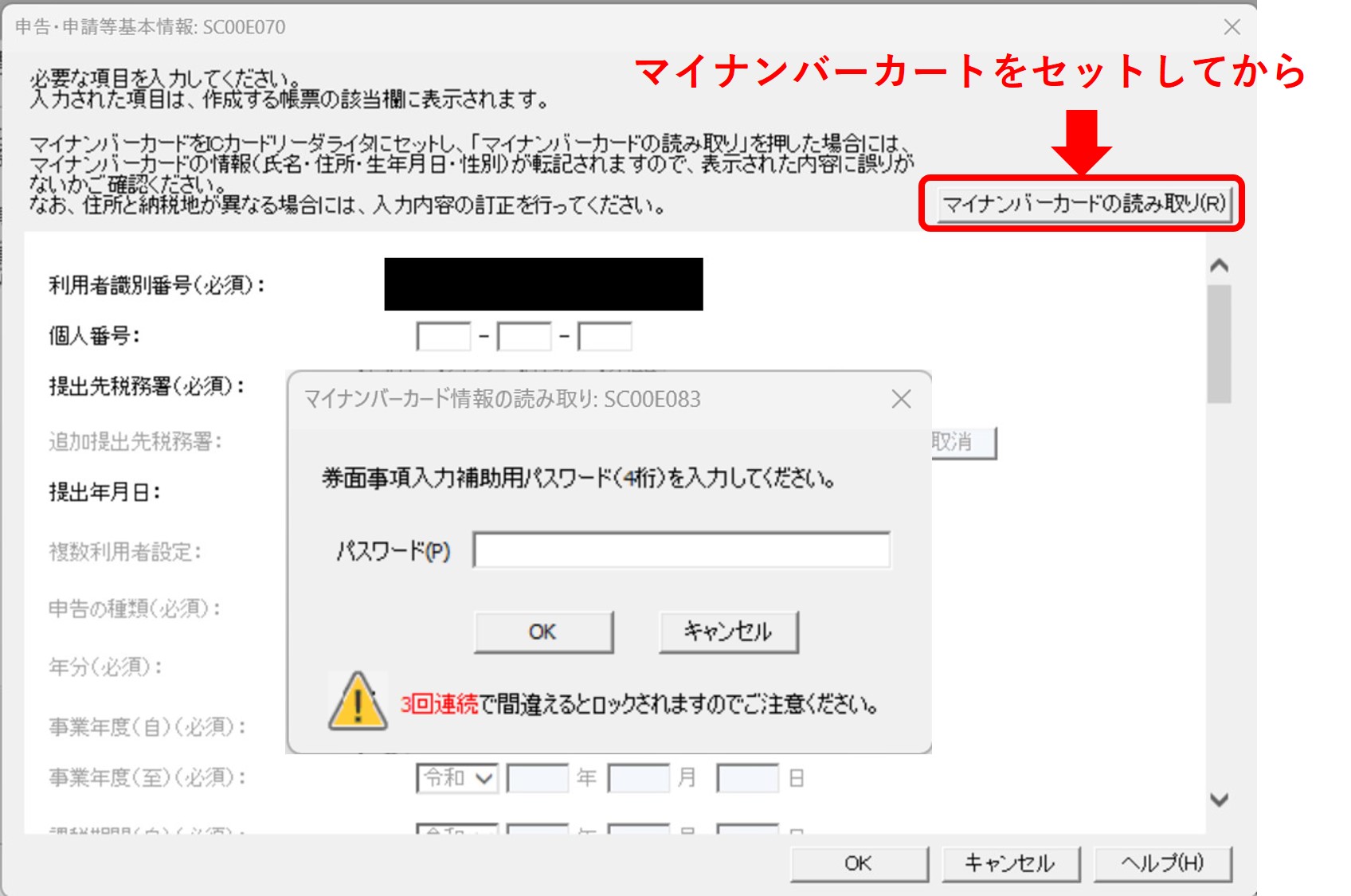
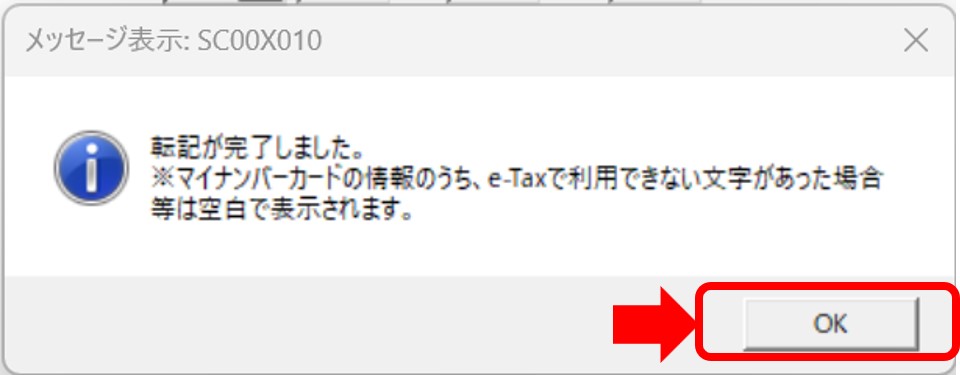
▼提出先の税務署を設定します。
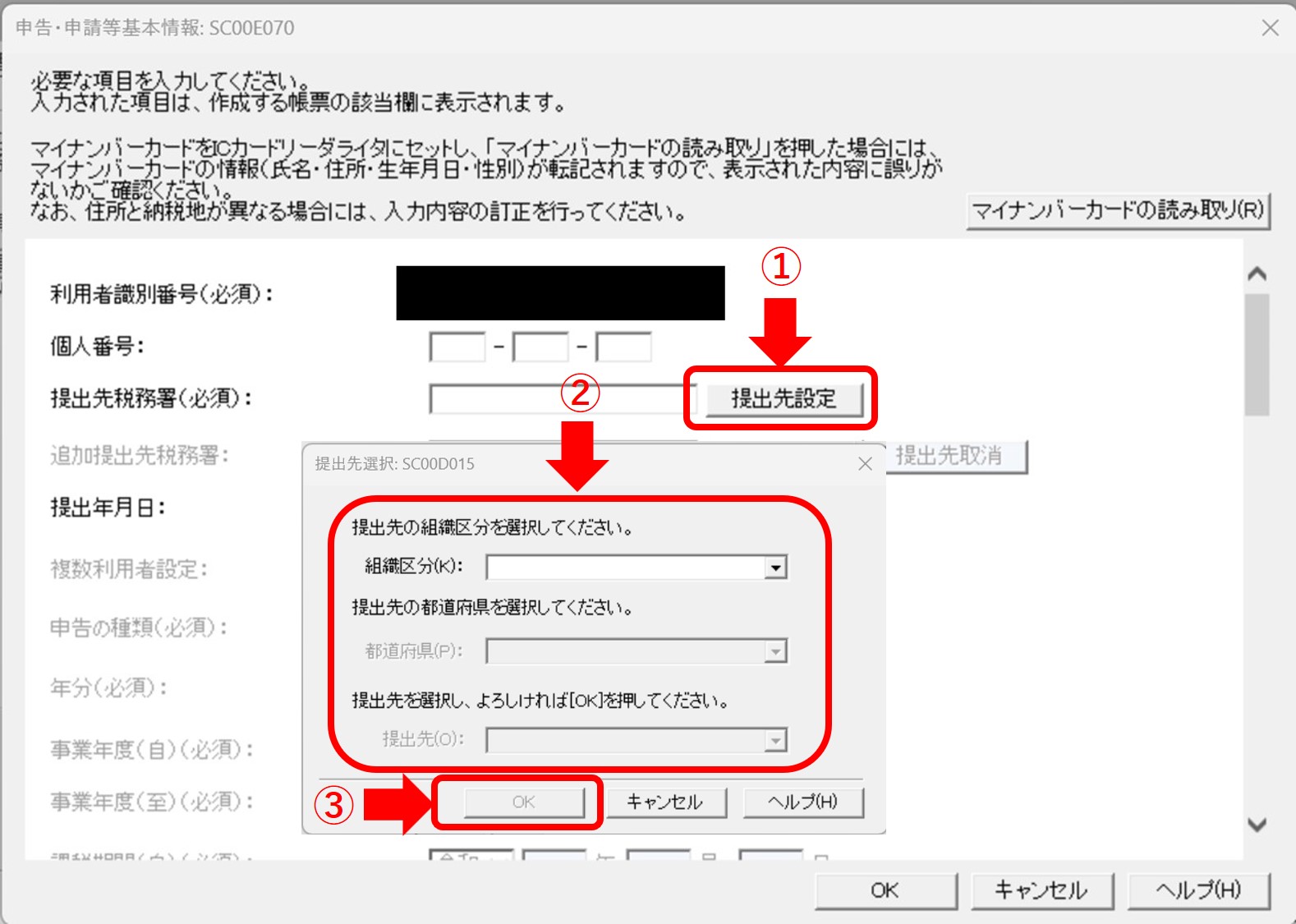
▼その他の記入すべき項目は下記の通りです。ここで記入した内容が「開業・廃業等届出書」に反映されます。また、この後作成する「所得税の青色申告承認申請書」にも使われます。
個人番号:
氏名(カナ):
住所(カナ):
職業:
屋号・雅号(カナ):
屋号・雅号:
電話番号:
還付先金融機関:
提出年月日は空欄でも問題ないようです。
▼所定の項目への入力が完了したら「OK」を押します。
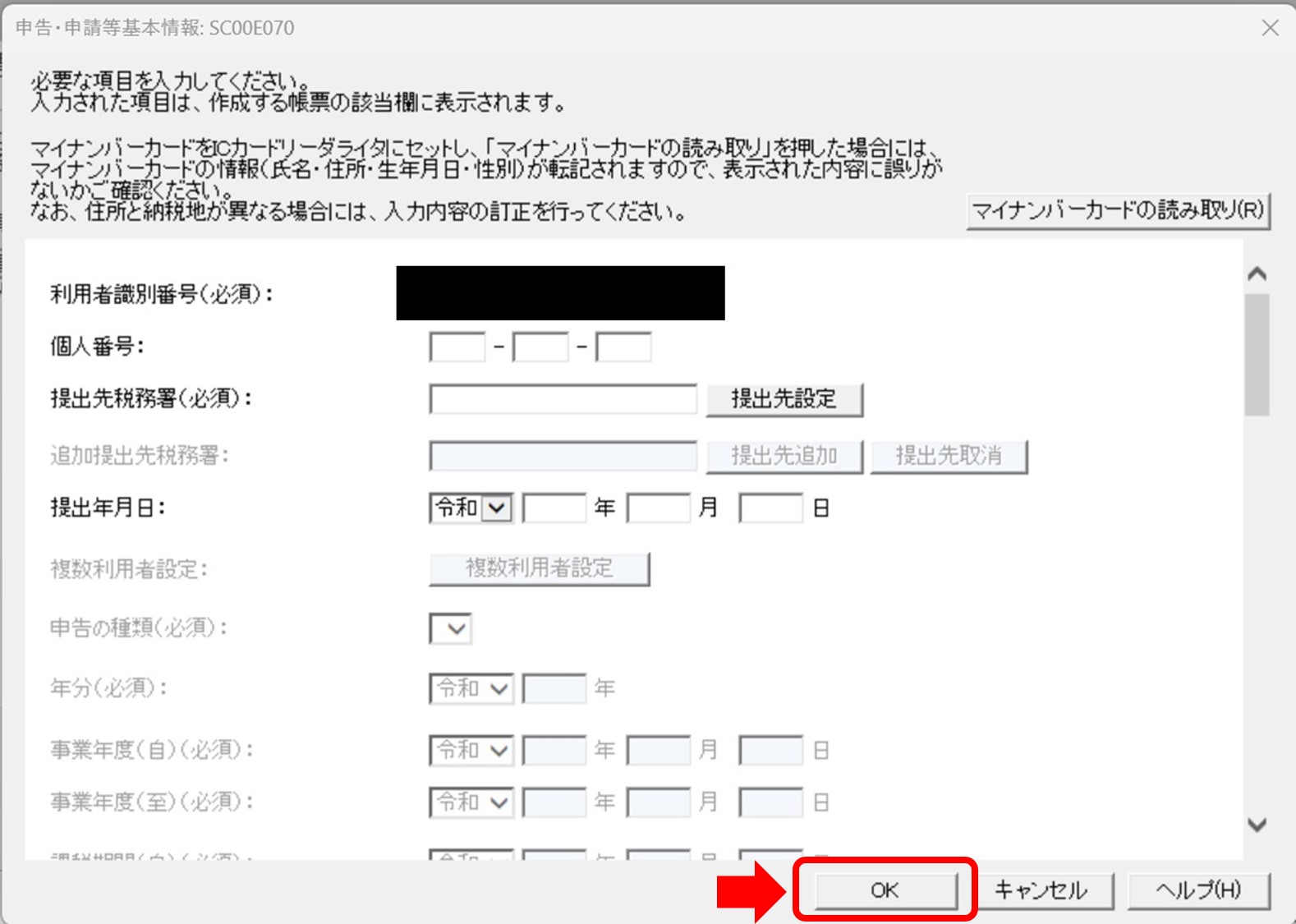
▼これで基本情報の設定は完了です。
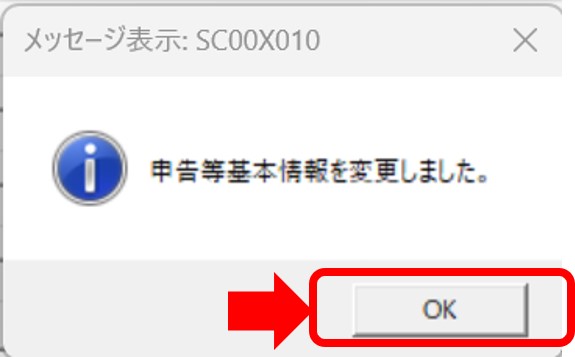
▼いよいよ「個人事業の開業・廃業等届出書」本体を作成します。
「作成」→「申告・申請等」を押すと、先ほど作成した「個人事業の開業・廃業等届出書」が現れますので、これを選択した状態で「帳票編集」を押します。

▼事前に作成した原案をもとに所定の項目に記入しましょう。記入が終わったら「作成完了」を押します。
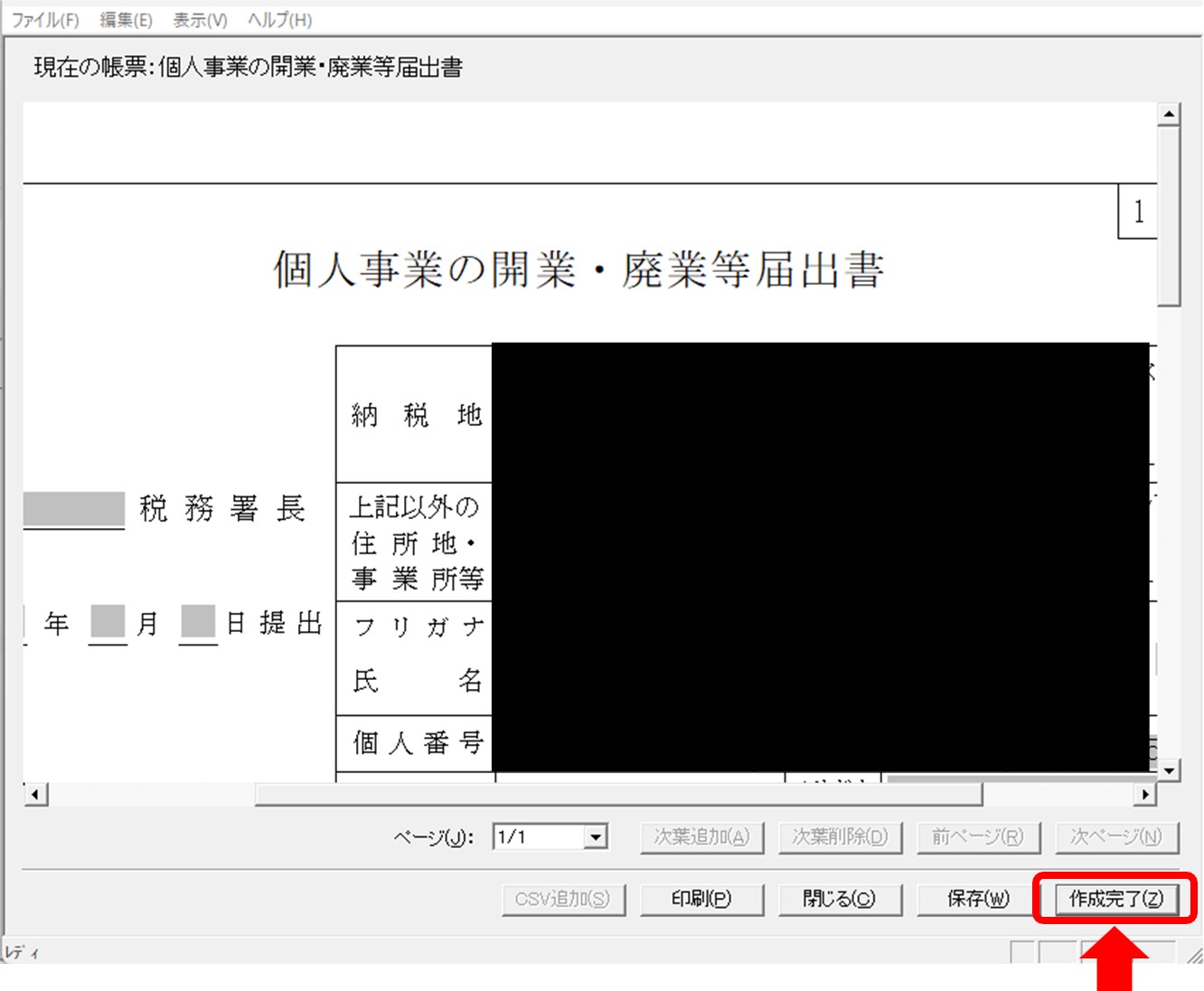
お疲れさまでした。
ここまでが「個人事業の開業・廃業等届出書」の作成でした。
「所得税の青色申告承認申請書」の作成
続いて「所得税の青色申告承認申請書」を作成します。
▼個人事業の開業・廃業等届出書と同様にe-Taxソフトのメニューボタンから「作成」→「申告・申請等」→「新規作成」の順に押します。

▼手続きの種類は「申請・届出」を、税目は「所得税」を選択します。
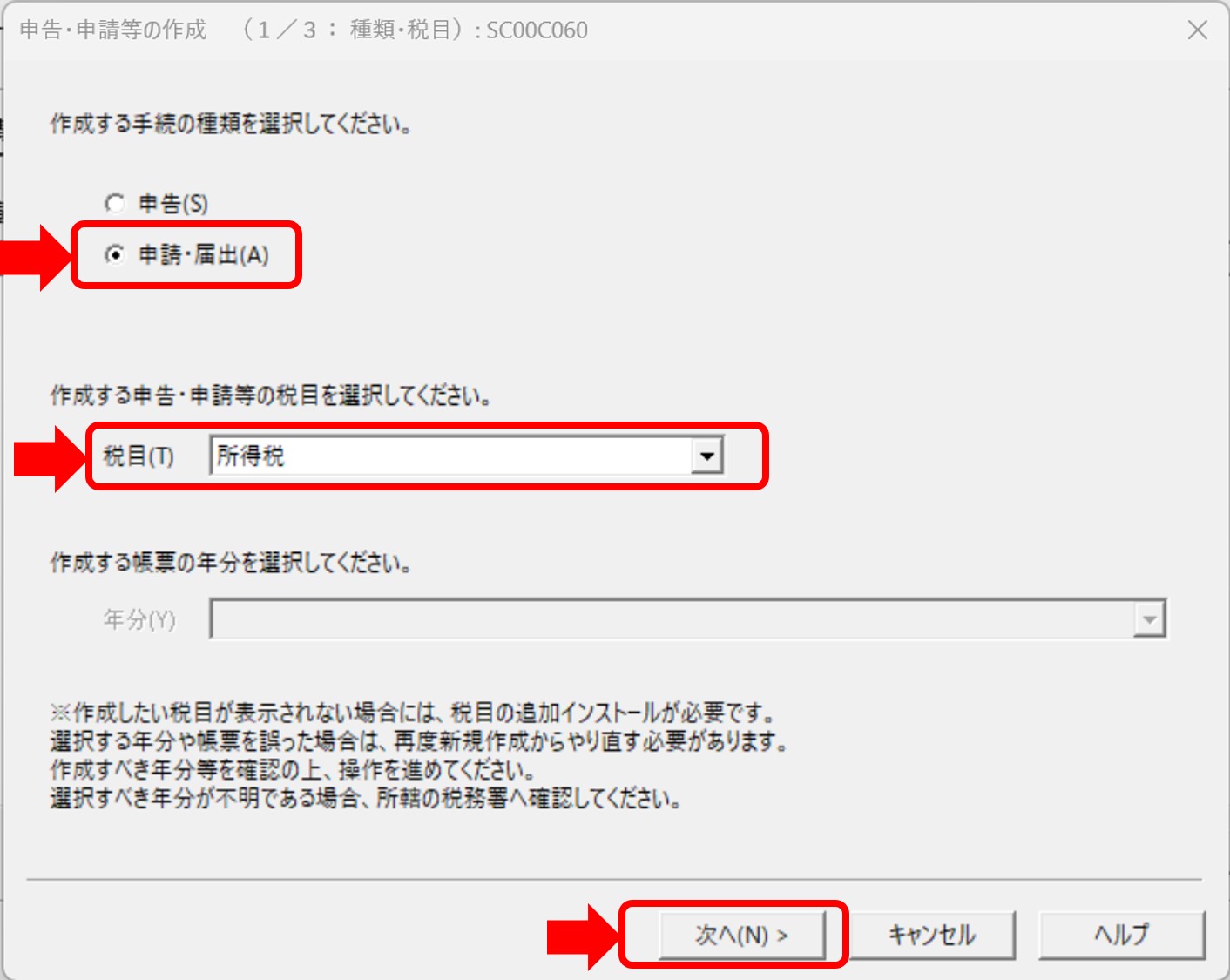
▼「所得税の青色申告承認申請書」にレ点を入れます。

▼申告の名称を記入します。帳票と同じく「所得税の青色申告承認申請書」と記入するとよいでしょう。
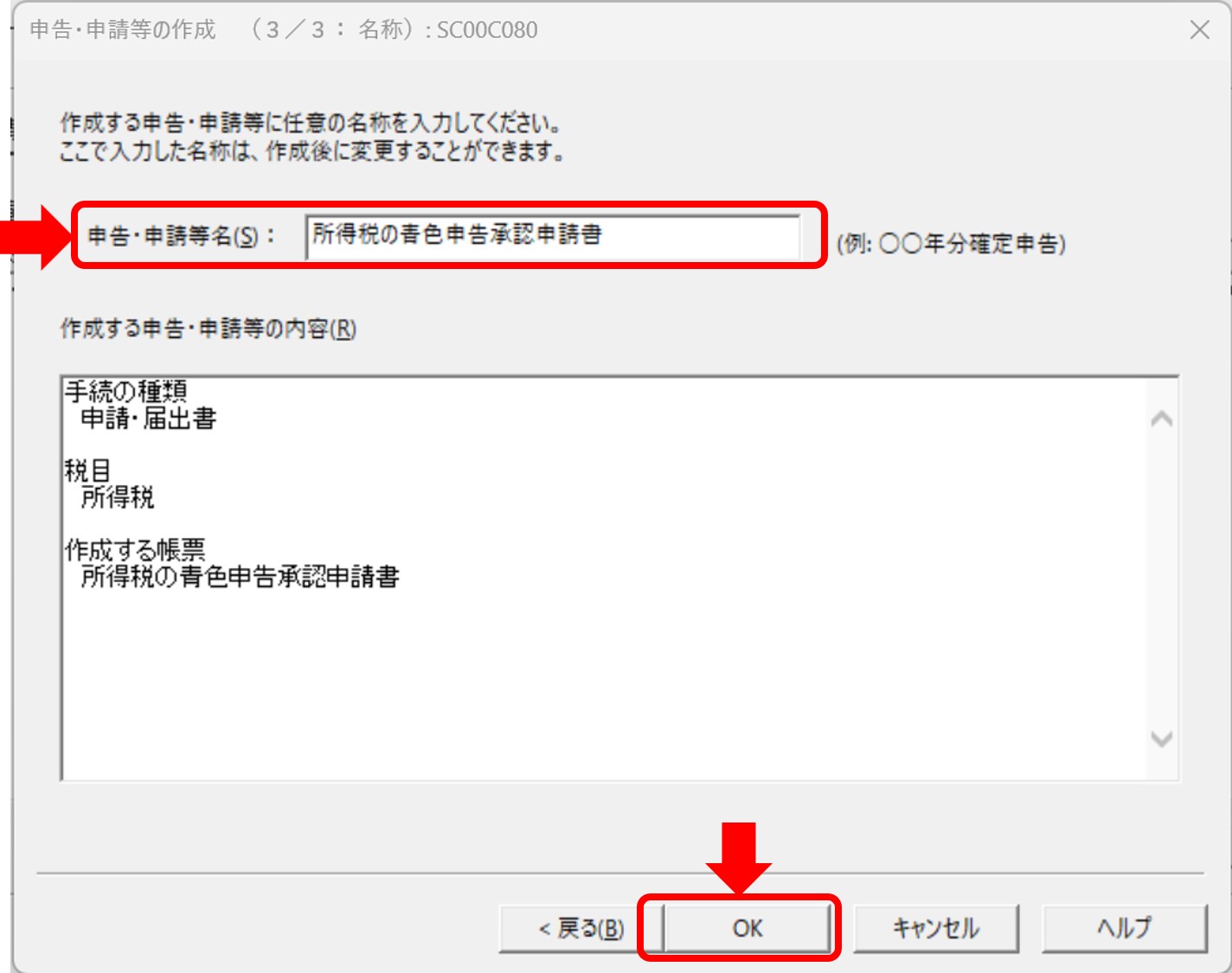
▼再び基本情報の入力画面が現れますが、「個人事業の開業・廃業等届出書」の作成前に既に入力しているため、そのまま「OK」を押しましょう。
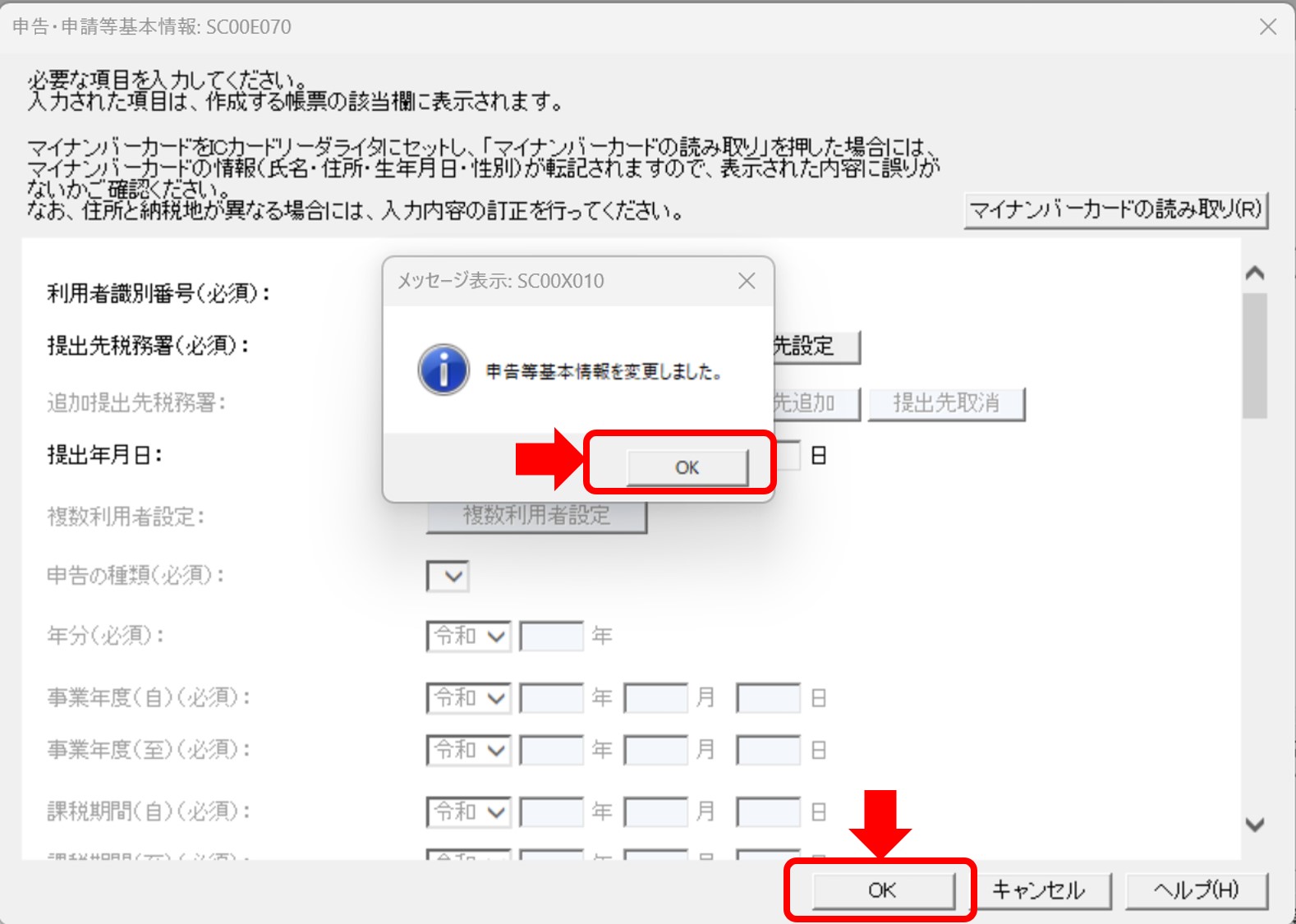
▼いよいよ「所得税の青色申告承認申請書」本体を作成します。
「作成」→「申告・申請等」を押すと、先ほど作成した「所得税の青色申告承認申請書」が現れますので、これを選択した状態で「帳票編集」を押します。
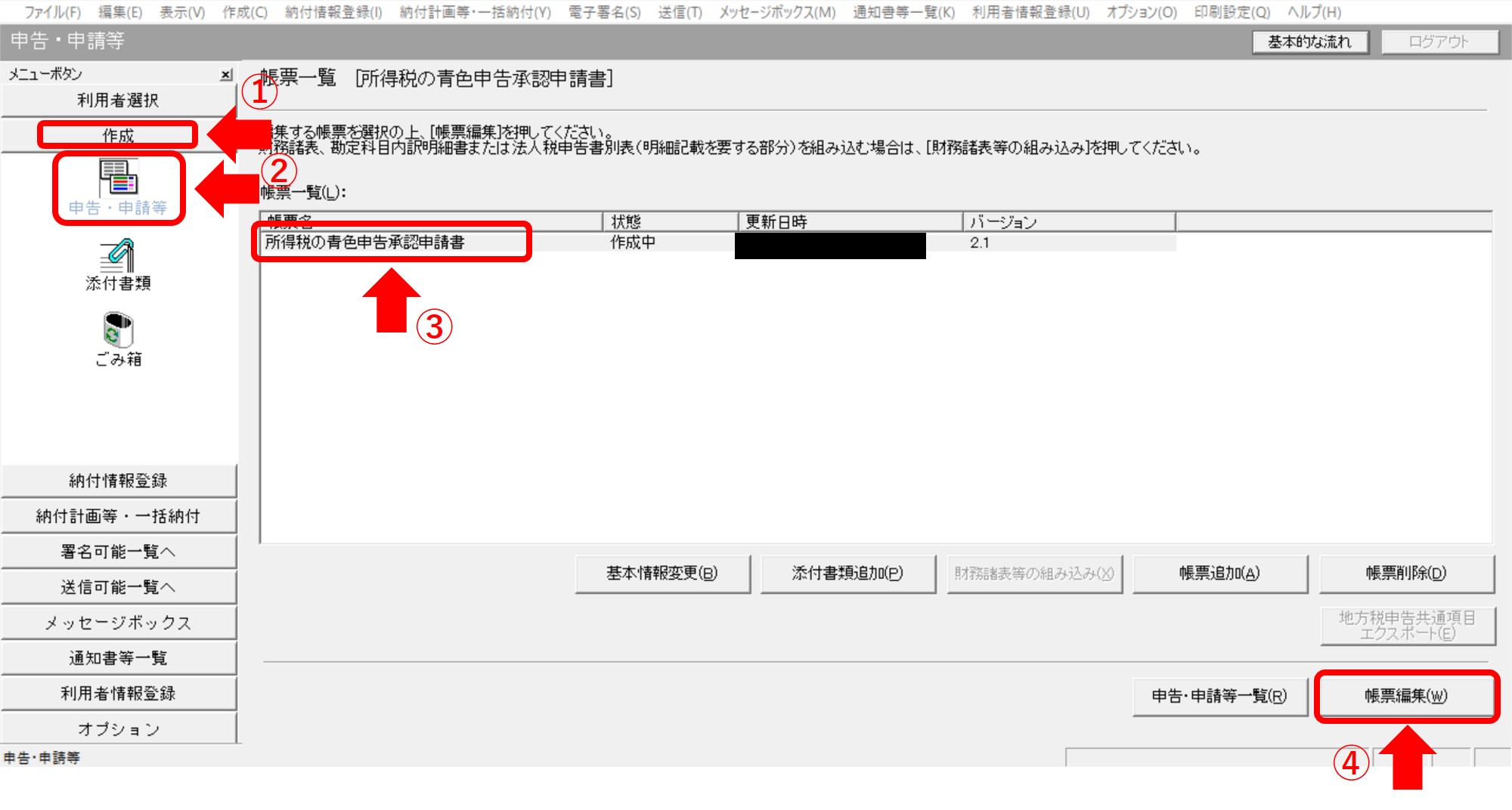
▼事前に作成した原案をもとに所定の項目に記入しましょう。記入が終わったら「作成完了」を押します。
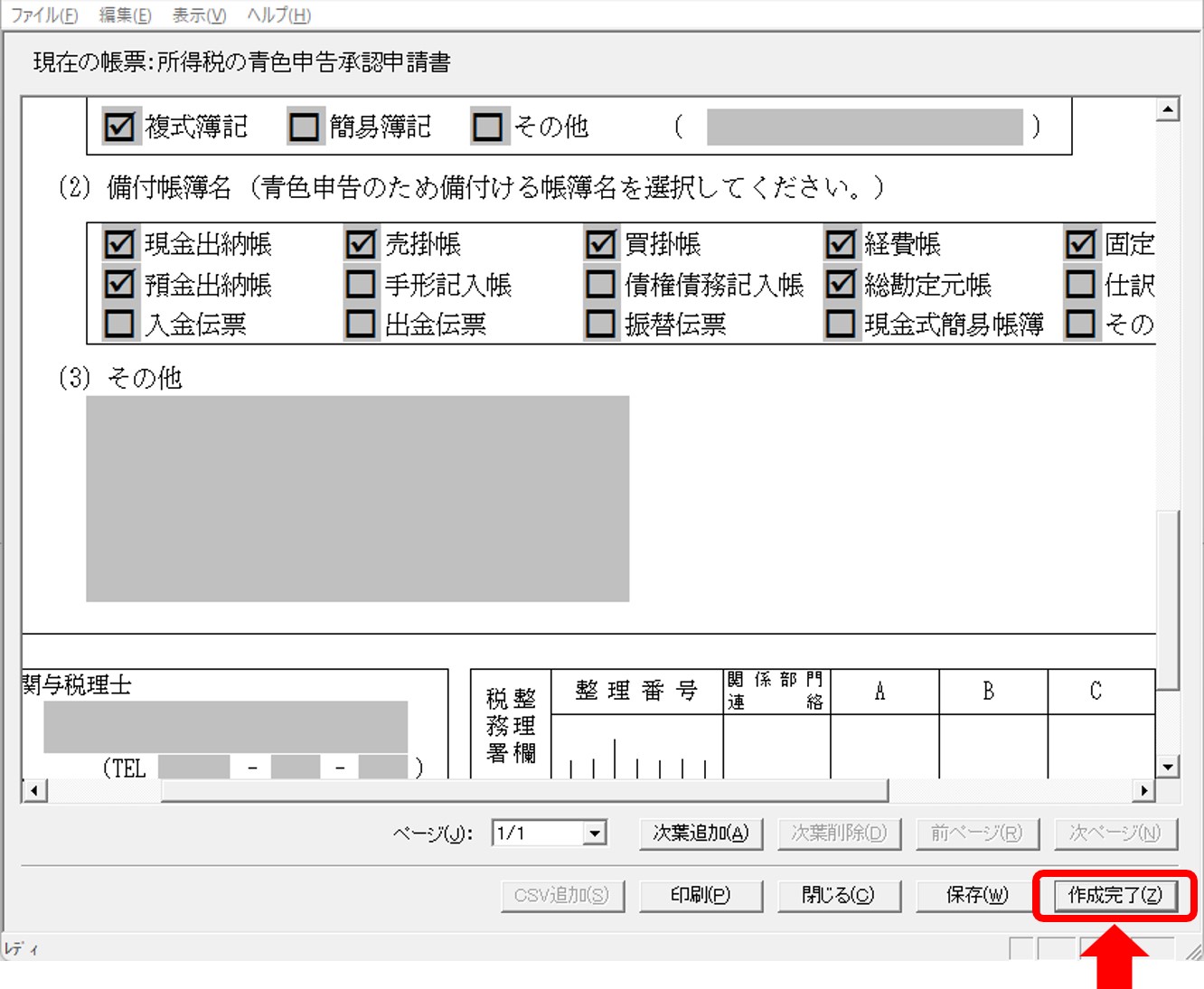
お疲れさまでした。
ここまでが「所得税の青色申告承認申請書」の作成でした。
電子署名と送信
作成した「個人事業の開業・廃業等届出書」、「所得税の青色申告承認申請書」に署名し、税務署に送信します。
▼e-Taxソフトのメニューボタンから「署名可能一覧へ」→「電子署名」を押します。先ほど作成した「個人事業の開業・廃業等届出書」、「所得税の青色申告承認申請書」の二つの帳票が現れます。Ctrlキーを押しながら二つの帳票を選択します。マイナンバーカードをリーダーにセットした状態で「署名」を押します。

▼「ICカードを利用」を選択します。

▼「公的個人認証サービス(マイナンバーカード)」を選択します。
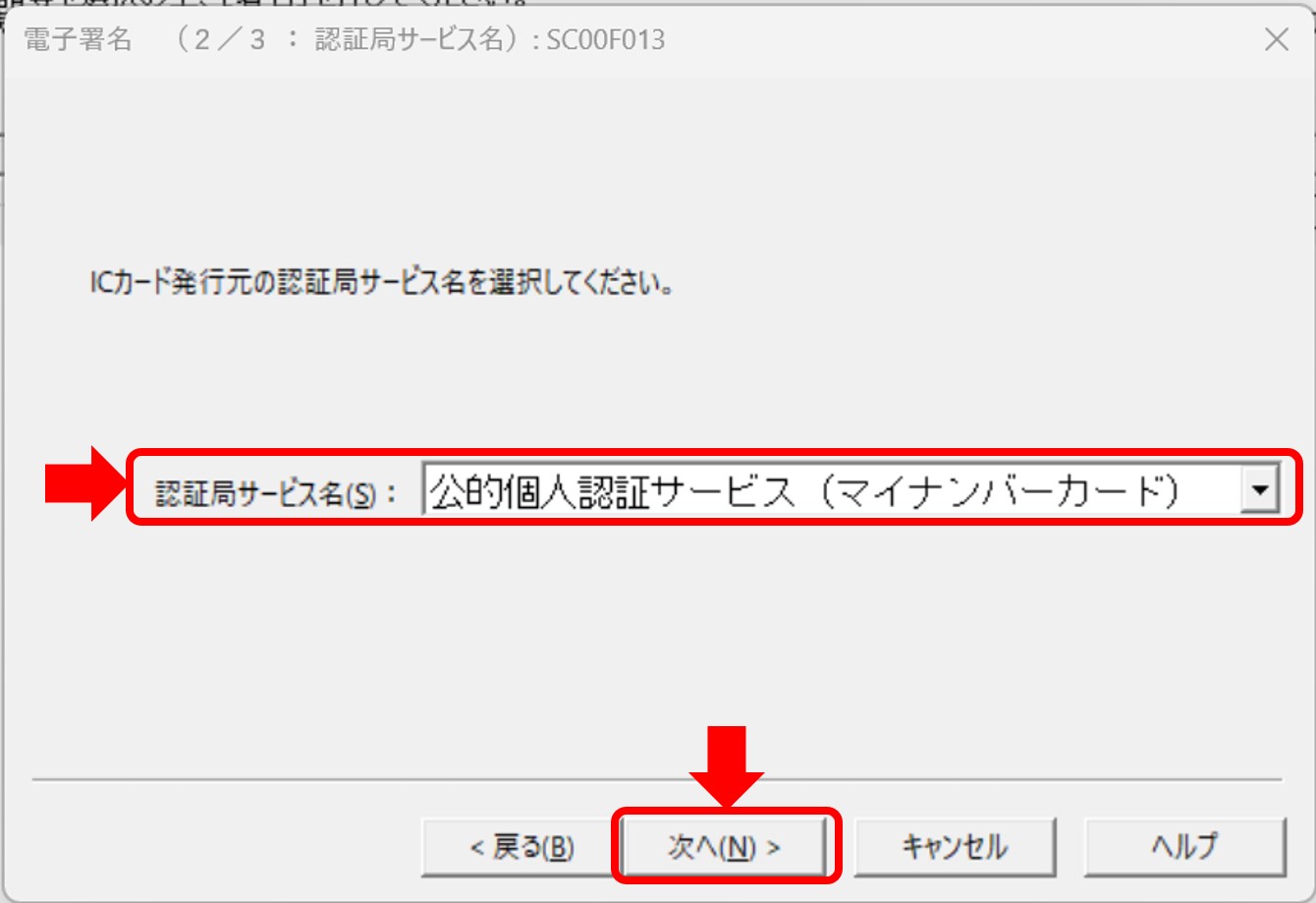
▼ここではマイナンバーカードの英数字6桁~16桁の「署名用電子証明書暗証番号」を入力します。数字4桁の暗証番号ではありません。ご注意ください。
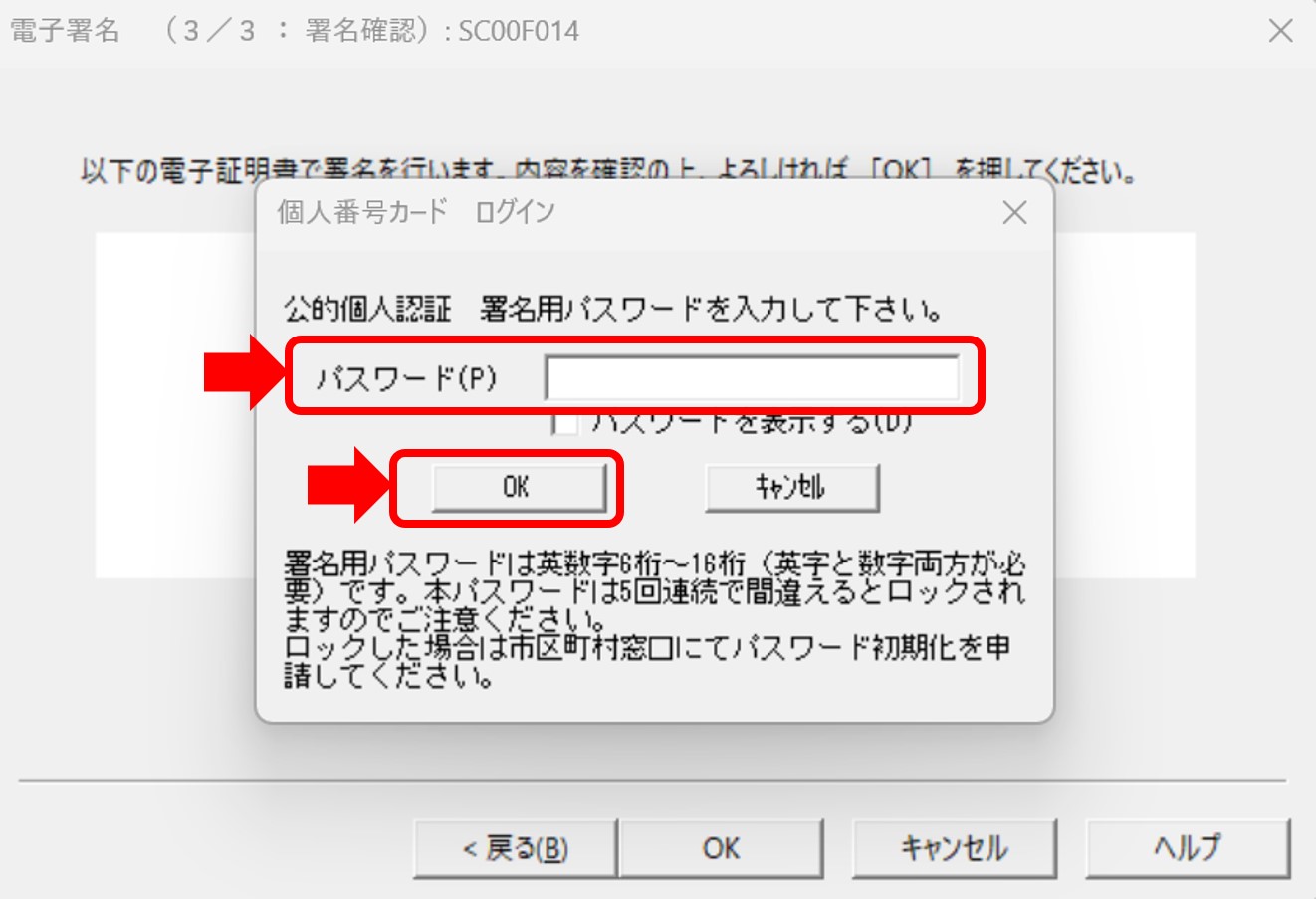
▼「OK」を押すと電子署名が実行されます。
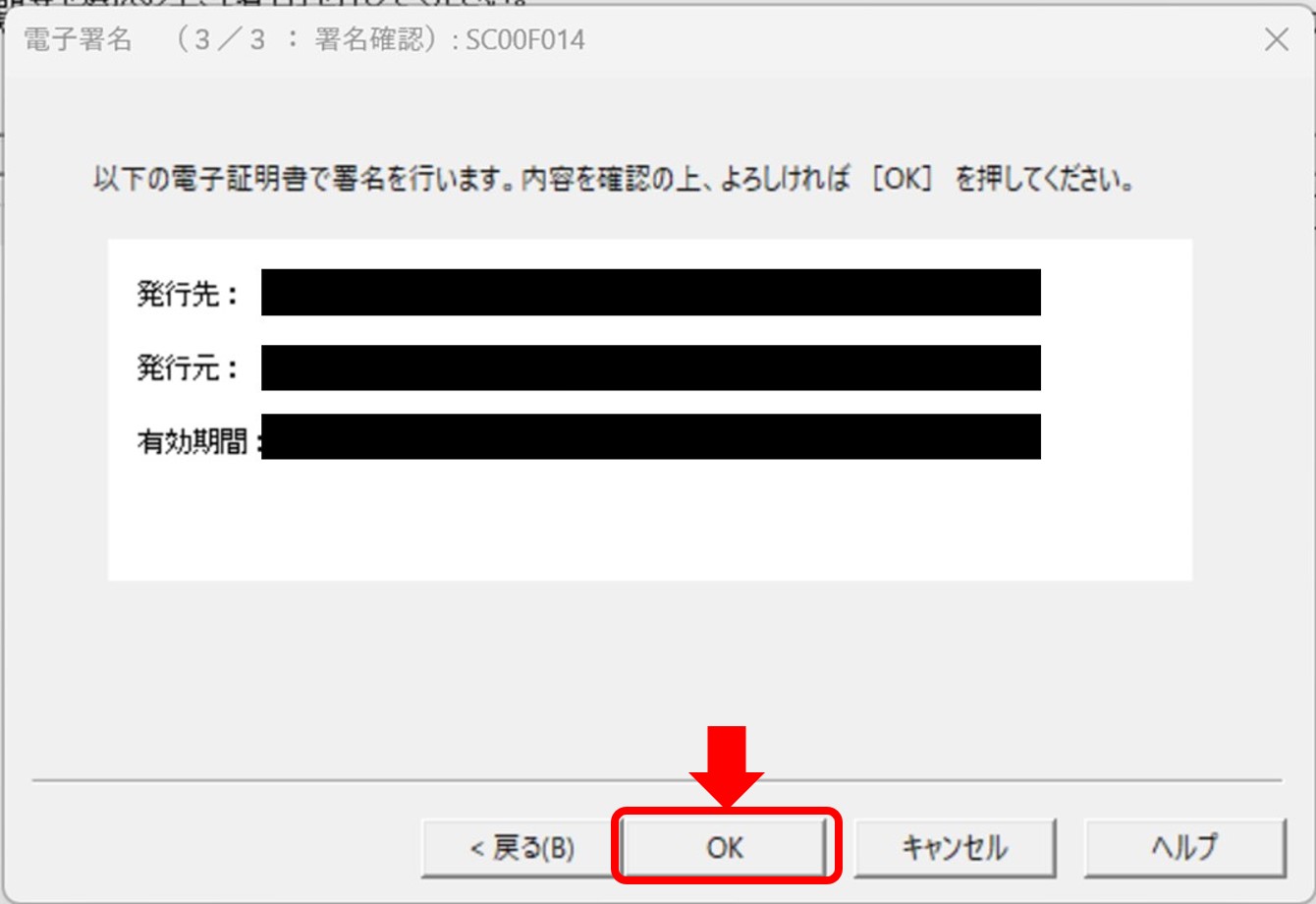
▼各帳票の「署名数」の項目に「1」が表示されていることをご確認ください。これで署名は完了です。
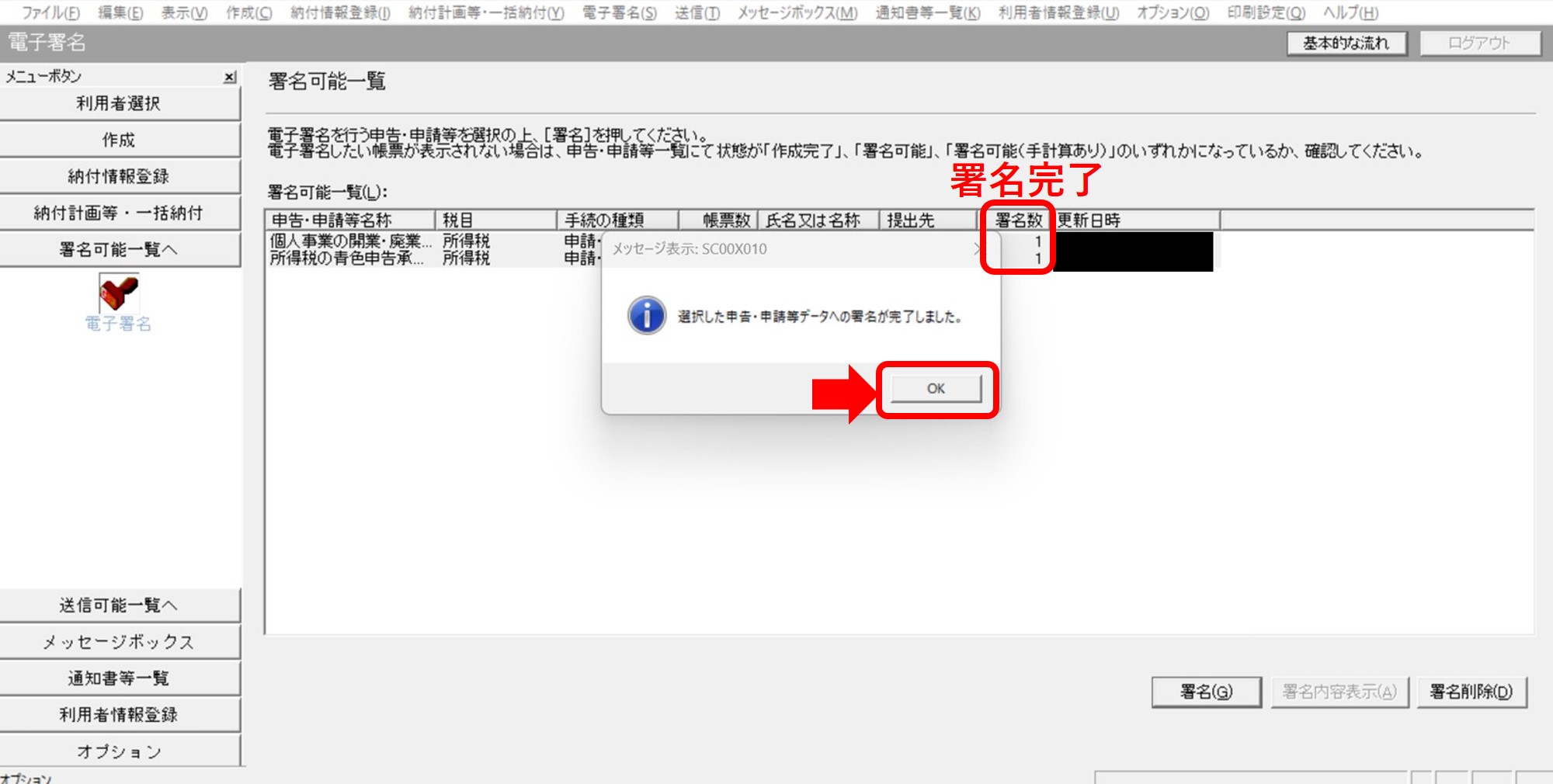
▼e-Taxソフトのメニューボタンから「送信可能一覧へ」→「送信」を押します。先ほど電子署名した「個人事業の開業・廃業等届出書」、「所得税の青色申告承認申請書」の二つの帳票が現れます。Ctrlキーを押しながら二つの帳票を選択し、「送信」を押します。
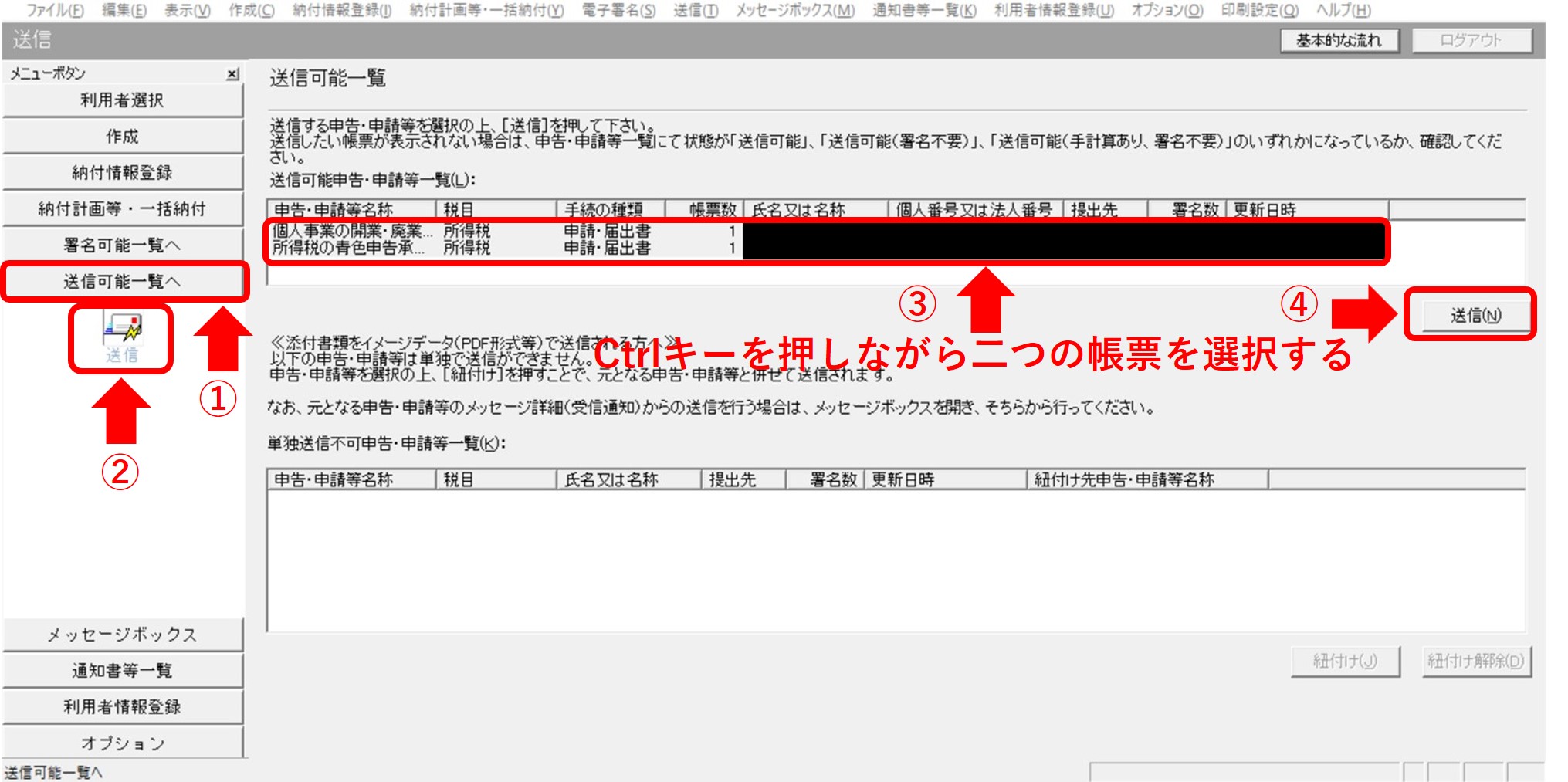
▼「OK」を押します。

▼リーダーにマイナンバーカードをセットし、「OK」を押します。
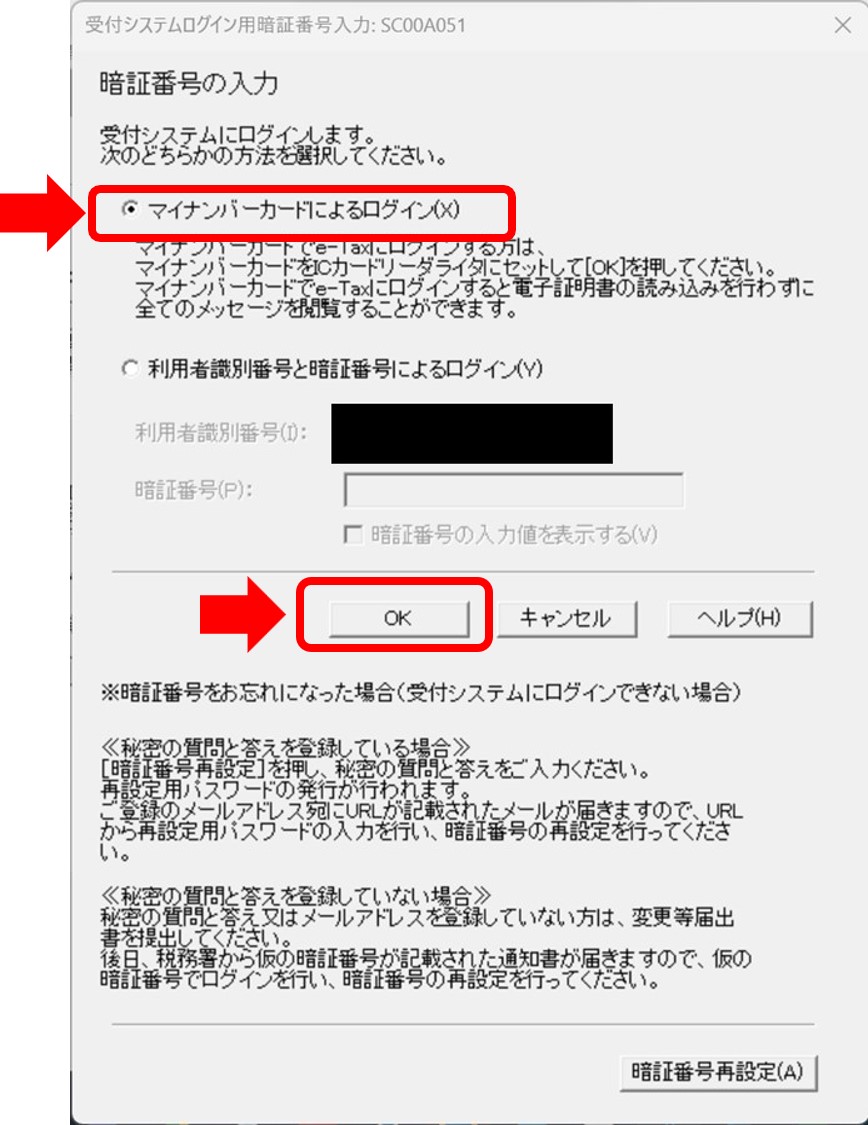
▼受信通知の格納先フォルダは「共通フォルダ」のままで「OK」を押します。
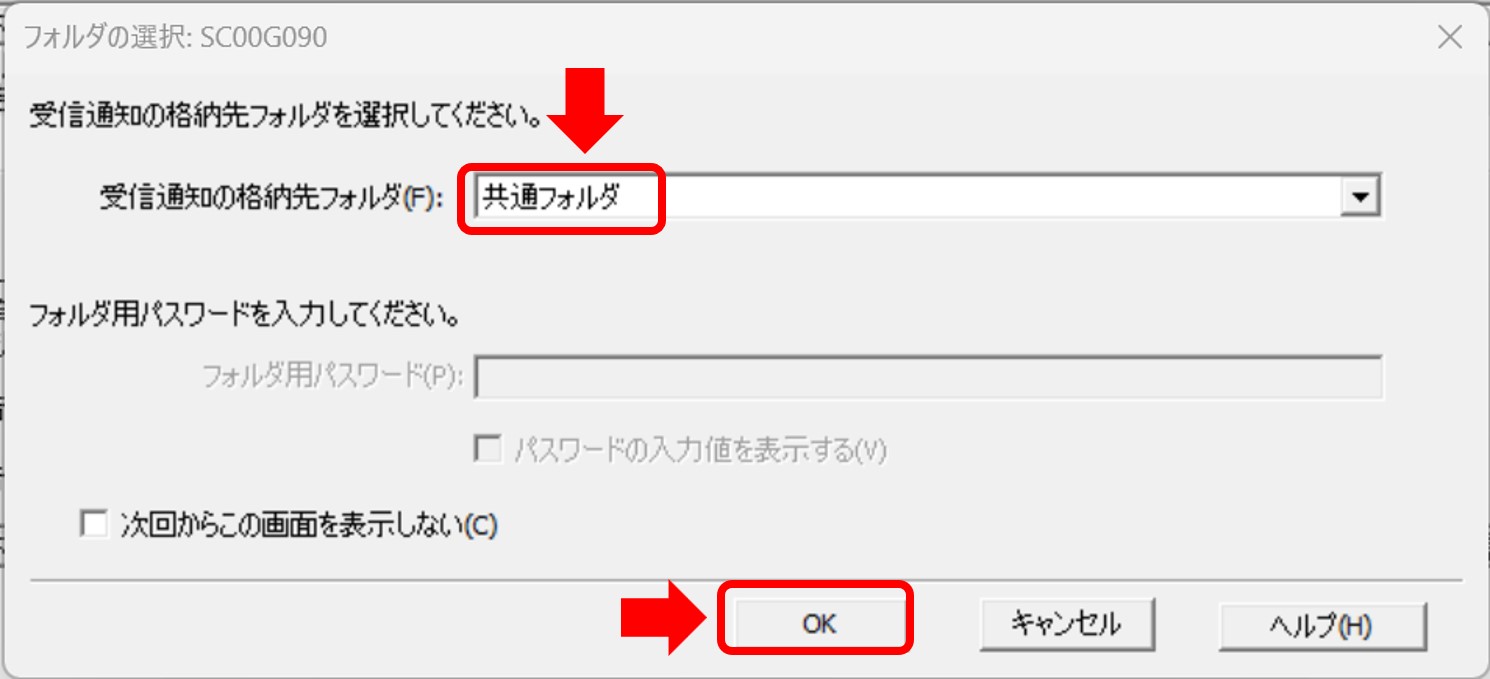
▼「即時通知結果表示」という画面が表示されます。送信したエビデンスになりますので必ず保存しましょう。
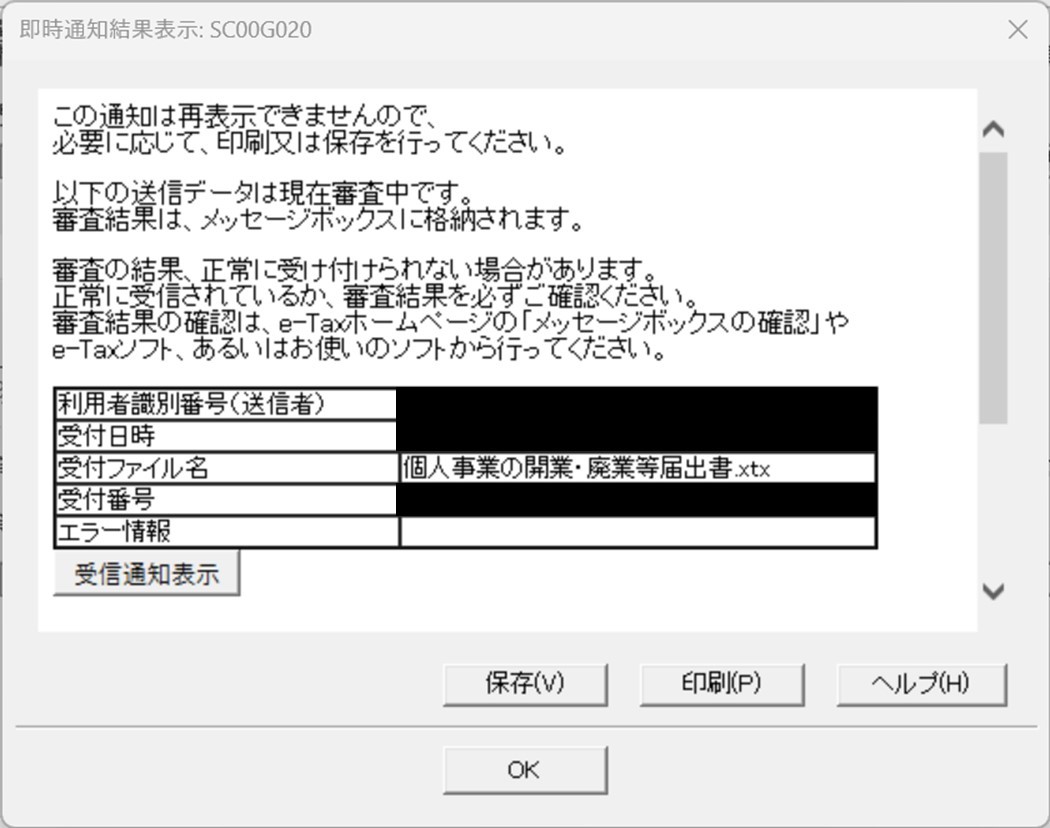
▼最後に送信した帳票を保存しましょう。e-Taxソフトのメニューボタンから「作成」→「申告・申請等」を押します。先ほど送信した「個人事業の開業・廃業等届出書」、「所得税の青色申告承認申請書」の二つの帳票が現れます。状態が「送信完了」になっているはずです。それぞれの帳票を選択し、「一括印刷」を押すことで印刷することができます。印刷画面からpdf化して電子的に保存することをお勧めします。
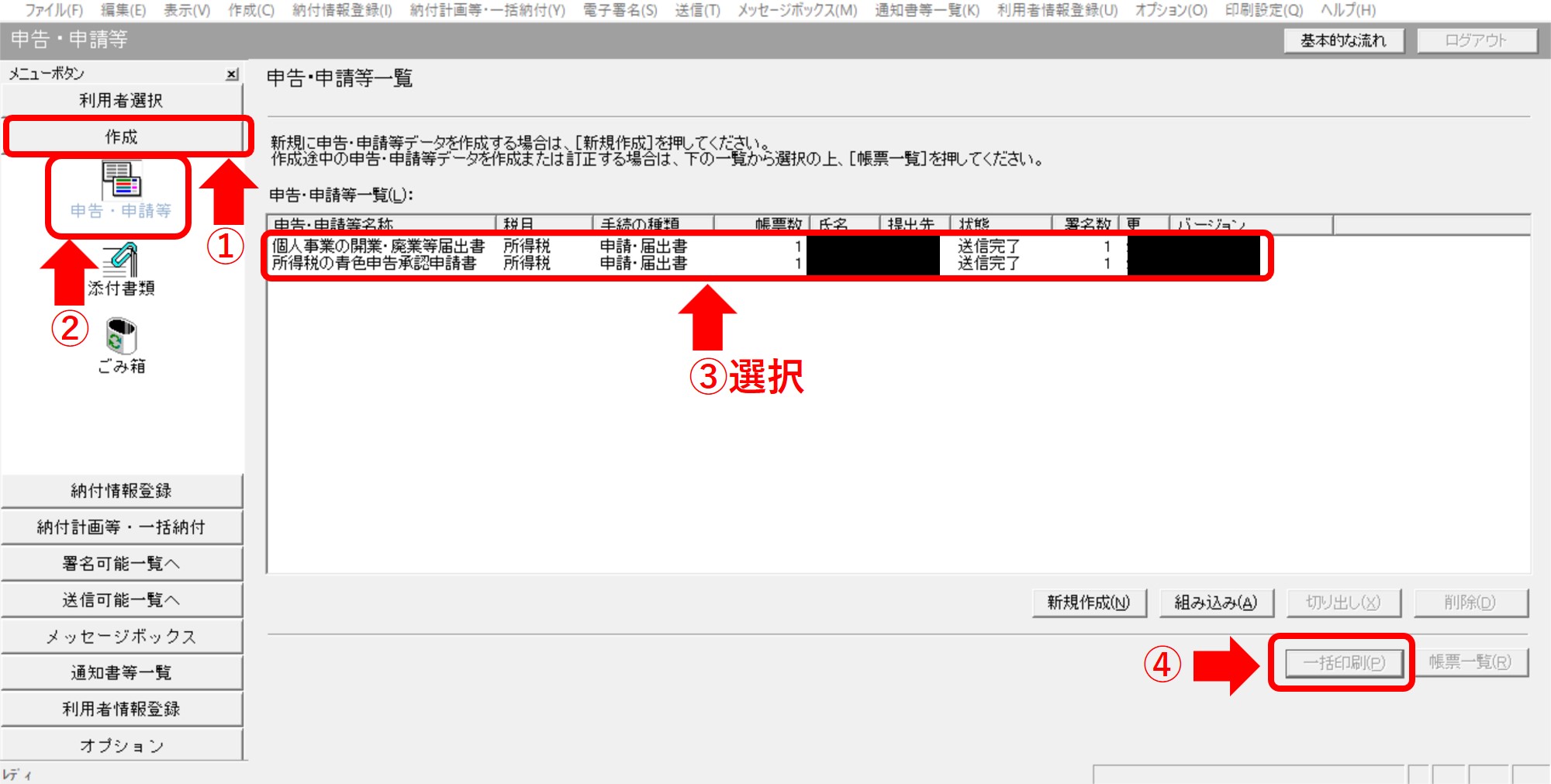
まとめ
e-taxソフトを使って開業届を出す方法を解説しました。
既にお気付きかもしれませんが、単に開業届を出すだけならマネーフォワード開業届などを使って税務署に郵送した方が簡単です。しかもe-Taxは利用できない時間帯が意外と多いため、途中で作業を中断せざるを得ない事態になる場合もあります。とはいえ、完全在宅のまま開業届を出すことができるメリットはあります。
以上、ご参考になれば嬉しいです。


コメント